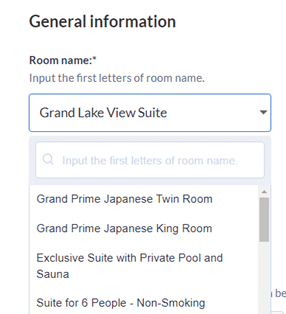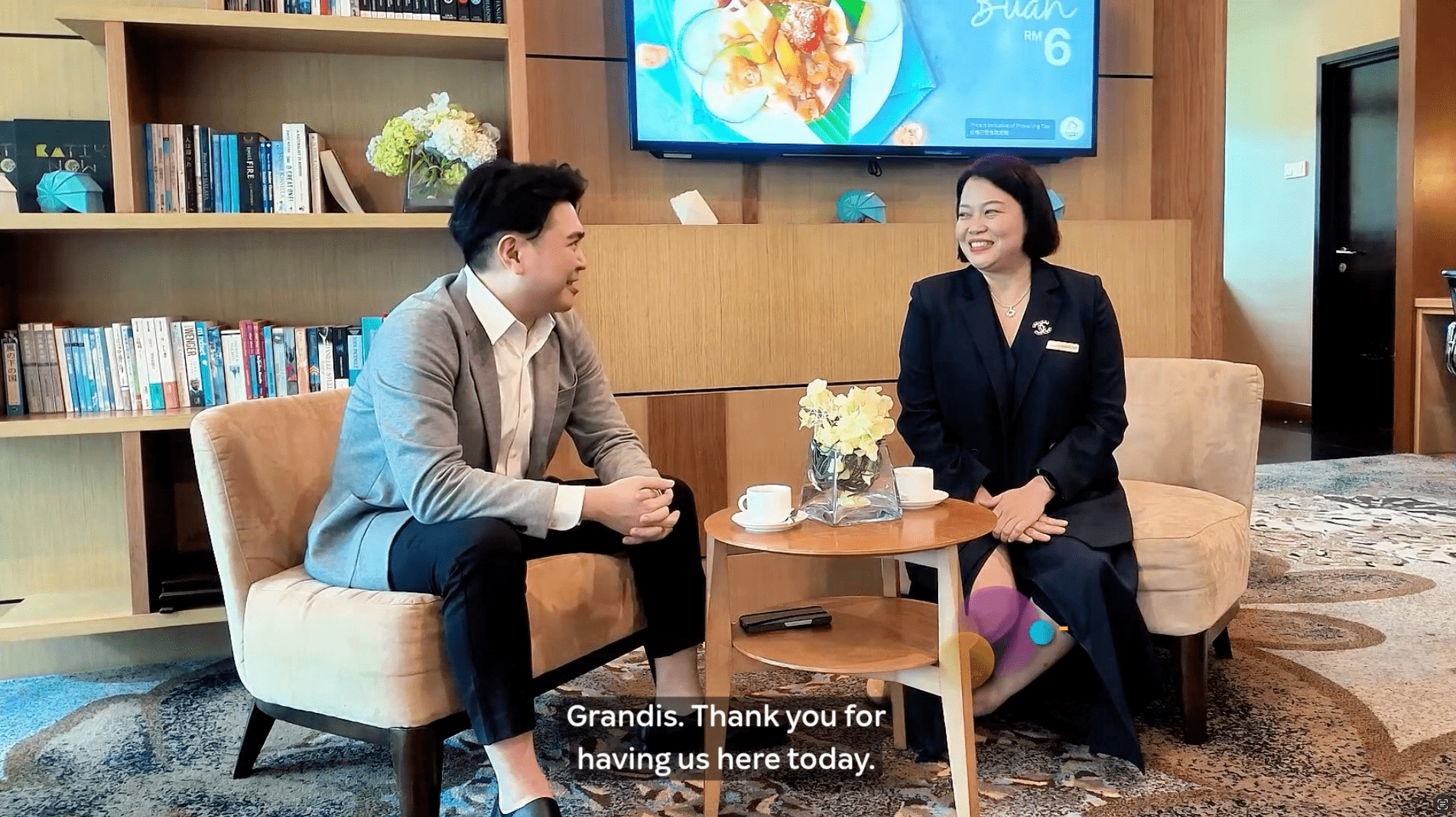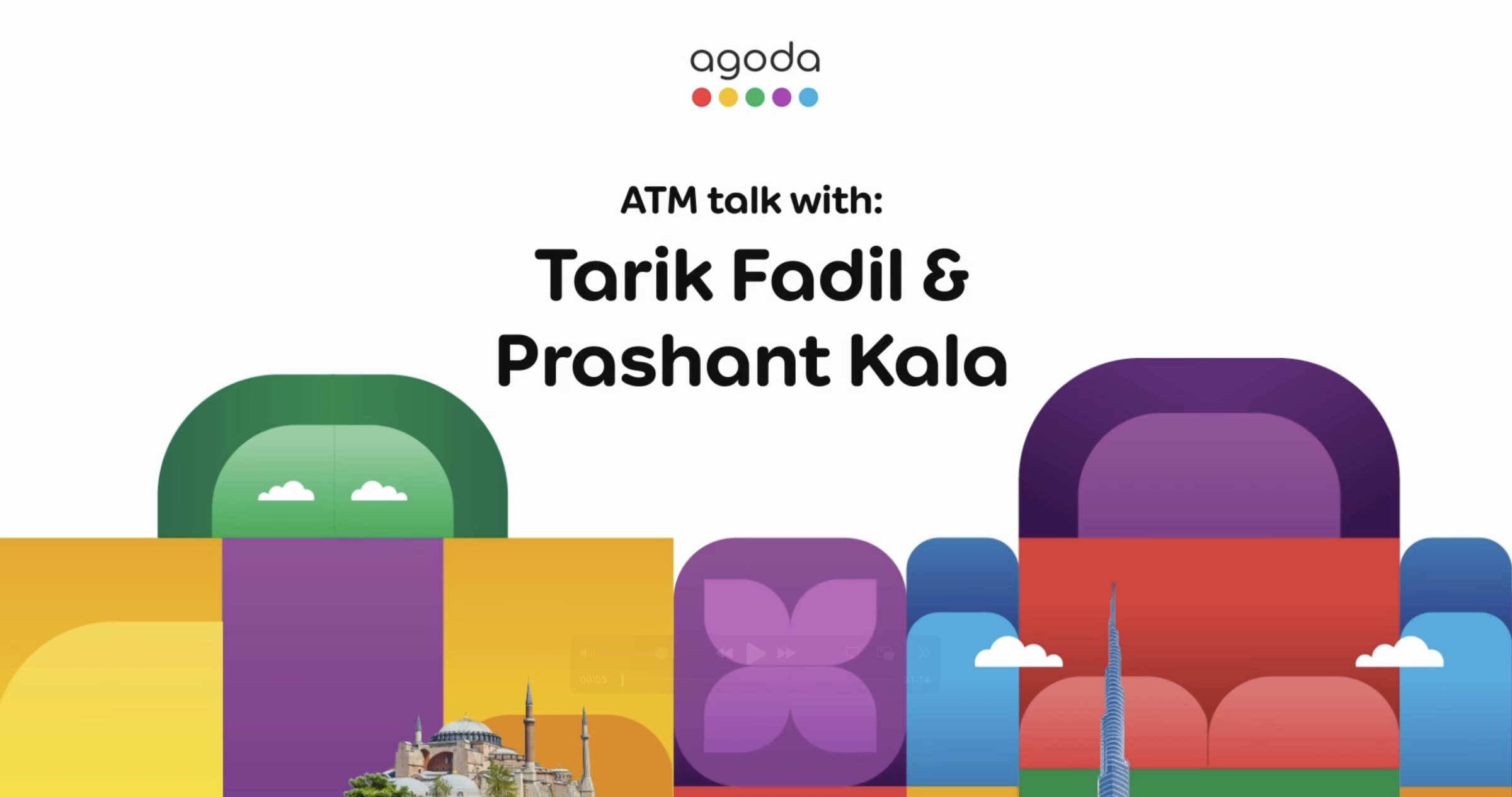Bagaimanakah saya boleh menambah bilik?
- Daftar masuk ke YCS.
- Klik pada Penginapan >> Pengaturan bilik.
- Click +Create in the top right of the page.

- Masukkan butiran bilik yang diperlukan di bawah Maklumat asas dan Penghunian bilik.
- Nama bilik (diperlukan): Klik menu lungsur dan taipkan beberapa huruf pertama nama bilik. Pilih nama yang dikehendaki daripada pilihan yang terhasil. Harap maklum bahawa hasil carian hanya menunjukkan nama bilik yang bermula dengan istilah carian anda.
- Bilangan bilik jenis ini (diperlukan): Masukkan bilangan bilik jenis ini yang anda ada.
- Kadar bilik minimum dan maksimum (diperlukan): Tetapkan harga terendah dan tertinggi yang boleh dimuat naik ke Pusat Ketersediaan atau Kalendar.
- Bilangan tetamu yang dibenarkan di dalam bilik ini (diperlukan):


- Semak butiran bilik anda dan kemudian klik Simpan.
- Setelah disimpan, anda boleh menemuinya dalam senarai bilik dengan mencari namanya. Anda boleh kembali pada bila-bila masa untuk menambah butiran bilik, kandungan dan foto tambahan.
- Memandangkan bilik baharu anda telah dibuat, sambungkannya ke pelan kadar. Click Rates and availability in the navigation bar and select Rate plans.

- Pilih pelan harga daripada senarai dan klik bilik untuk menavigasi ke bahagian ini secara automatik.Jika anda belum mencipta sebarang pelan harga, ketahui lebih banyak maklumat mengenai pelan harga dalam artikel ini.

- Pastikan bilik baharu anda disenaraikan dalam warna hijau.
- Semak butiran pelan harga anda >> klik Jimat. Ingat untuk menambah kadar dan ketersediaan dalam Pusat Ketersediaan. Anda boleh belajar bagaimana di sini.
Penjelasan medan input
Maklumat asas – Maklumat am
| Nama bilik | Masukkan huruf pertama atau kata kunci nama bilik anda. Sila pilih nama bilik pilihan anda daripada senarai juntai bawah kerana nama bilik tidak boleh disesuaikan. Rujuk kepada Cari nama bilik yang sesuai untuk maklumat lanjut. |
| Nama bilik dalaman | (Pilihan) Nama bilik dalaman hanya bertujuan untuk rujukan anda sendiri. Ia tidak ditunjukkan kepada pelanggan dan tidak akan diterjemahkan. |
| ID kod luaran | (Pilihan) Masukkan ID luaran yang disediakan oleh pengurus saluran anda untuk membantu memetakan bilik anda. |
| Bilangan bilik jenis ini | Bilangan bilik yang tersedia untuk jenis ini di hartanah anda. |
Maklumat asas – Maklumat harga bilik
| Kadar minimum | Masukkan kadar pilihan terendah anda untuk bilik ini. Ini akan ditetapkan sebagai parameter minimum apabila memuat naik kadar anda dalam kalendar YCS. Kadar minimum tidak akan ditunjukkan kepada pelanggan. |
| Kadar maksimum | Masukkan kadar pilihan tertinggi anda untuk bilik ini. Ini akan ditetapkan sebagai parameter maksimum apabila memuat naik kadar anda dalam kalendar YCS. Kadar maksimum tidak akan ditunjukkan kepada pelanggan. |
| Kadar lanjutan automatik | Masukkan kadar bilik terbaik yang tersedia setiap malam. Kadar ini akan dilanjutkan secara automatik pada kalendar YCS jika fungsi sambungan kadar auto didayakan untuk penginapan anda. |
| Kadar rak | Tetapkan kadar terbitan sebenar yang tertinggi untuk bilik ini, yang akan dipaparkan kepada pelanggan sebagai kadar yang dicoret pada halaman hartanah anda apabila kadar yang lebih rendah tersedia. |
| Peruntukan tambah nilai automatik | Tetapkan bilangan minimum peruntukan yang anda mahu sediakan untuk jenis bilik ini pada setiap masa. Jika ketersediaan berkurangan di bawah nombor ini, sistem akan menambah nilai secara automatik agar sepadan dengan peruntukan minimum. |
| Makluman nombor peruntukan | Tetapkan bilangan peruntukan yang anda ingin terima makluman. Jika ketersediaan berkurangan di bawah nombor ini, sistem akan menghantar pemberitahuan kepada anda secara automatik. |
Penghunian bilik
| Bilangan tetamu yang dibenarkan di dalam bilik ini | Pilih bilangan orang yang boleh menginap di bilik jenis ini berdasarkan katil sedia ada. Sila rujuk Memahami penghunian akhir untuk maklumat lanjut tentang cara mengira jumlah tetamu yang dibenarkan di dalam bilik |
| Bilangan katil tambahan | Pilih bilangan katil tambahan yang dibenarkan dalam bilik jenis ini. Menambah katil tambahan membolehkan penambahan 1 lagi tetamu. Sebagai contoh, jika bilangan tetamu yang dibenarkan di dalam bilik ialah 3 orang dan katil tambahan ditambah, bilangan maksimum tetamu dinaikkan kepada 4 orang. Harap maklum bahawa ciri ini tidak akan aktif sehingga bayaran untuk menambah katil tambahan telah dikemas kini dalam tetapan hartanah anda. |
| Benarkan kanak-kanak di dalam bilik ini | Pilih sama ada kanak-kanak boleh menginap di bilik jenis ini. Untuk menyediakan Polisi Umur Kanak-kanak anda, klik di sini. |
| Bilangan kanak-kanak dibenarkan secara percuma | Pilih bilangan kanak-kanak yang dibenarkan dalam bilik jenis ini. |
| Katil bayi dibenarkan di dalam bilik ini | Pilih sama ada katil bayi/katil bayi dibenarkan di dalam bilik jenis ini. |
Kandungan bilik
| Saiz bilik | Masukkan saiz purata jenis bilik ini dalam meter persegi. |
| Bilangan bilik air | Pilih bilangan bilik mandi yang termasuk dalam jenis bilik ini. |
| Pemandangan bilik | Pilih pemandangan untuk jenis bilik ini. |
| Konfigurasi peralatan tempat tidur | Pilih bilangan dan jenis katil dalam jenis bilik ini. |
| Muat naik foto | Muat naik sekurang-kurangnya 1 foto jenis bilik ini dengan resolusi minimum 800 x 600 piksel dan saiz fail maksimum 4 MB. |
| Kemudahan aras bilik | Pilih semua kemudahan yang terdapat dalam jenis bilik ini. |
Bagaimana untuk menyahaktifkan/mengaktifkan bilik
- Navigasi ke Penginapan >> Persediaan Bilik
- Tandakan kotak di sebelah jenis bilik yang anda ingin nyahaktifkan/aktifkan
- Klik Nyahaktifkan atau Aktifkan
- Kotak timbul akan muncul untuk mengesahkan tindakan. Klik Nyahaktifkan atau Aktifkan sekali lagi untuk mengemukakan perubahan. Klik Tolak jika anda memutuskan untuk membatalkan perubahan.


Cara menukar/mengemas kini nama bilik
- Navigasi ke Penginapan >> Persediaan Bilik
- Klik pada jenis bilik yang anda ingin ubah/kemas kini
- Padamkan nama bilik sedia ada dan mula menaip huruf pertama atau kata kunci nama bilik baharu anda. Ambil perhatian bahawa sistem mungkin mengambil sedikit masa untuk memaparkan pilihan.
- Pilih nama bilik pilihan anda daripada senarai lungsur turun nama standard.
- Klik Simpan
- Untuk tempahan sedia ada, pengemaskinian nama bilik tidak akan menukar nama bilik dalam baucar pengesahan tempahan.
- Jika penginapan anda disambungkan kepada pengurus saluran, sila hubungi pengurus saluran anda untuk mengemas kini pemetaan bilik.
Memahami penghunian akhir
Jika anda membenarkan katil tambahan atau kanak-kanak dalam jenis bilik ini, penghunian terakhir yang dibenarkan dalam 1 bilik jenis ini bergantung pada persediaan kawalan Penghunian. Persediaan kawalan penghunian mempengaruhi cara penghunian akhir maksimum boleh dimuatkan dalam jenis bilik ini, berdasarkan bilangan maksimum tetamu, bilangan maksimum katil tambahan dan bilangan maksimum kanak-kanak yang dibenarkan secara percuma.
Persediaan kawalan penghunian
- Navigasi ke YCS >> Penginapan >> Seting Penginapan >> Polisi umur hartanah
- Dalam tetingkap persediaan, tatal ke bawah ke Kawalan penghunian
- Pilih ON atau OFF:
- ON: Bilangan maksimum tetamu + bilangan katil tambahan dibenarkan
- OFF: Bilangan maksimum tetamu + bilangan katil tambahan + bilangan kanak-kanak dibenarkan secara percuma. Apabila kawalan penghunian dimatikan, bilangan kanak-kanak yang dibenarkan secara percuma akan ditambah di atas pengiraan biasa bilangan maksimum tetamu + bilangan katil tambahan.
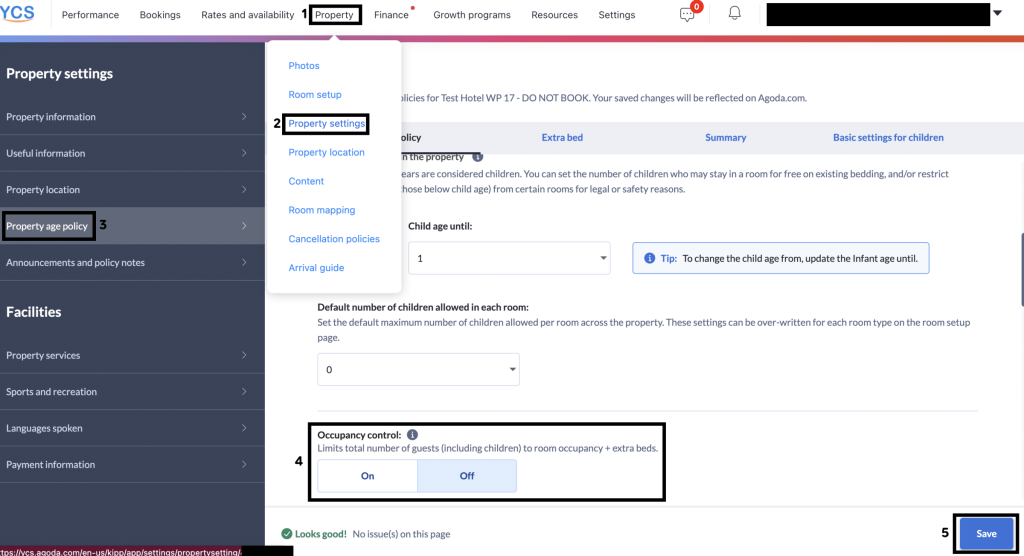
Contoh:
Senario 1 – Persediaan bilik anda:
- Bilangan maksimum tetamu yang dibenarkan dalam jenis bilik ini = 3
- Bilangan katil tambahan = 0
- Bilangan kanak-kanak yang dibenarkan secara percuma = 0
- Penghunian akhir = 3
Senario 2 – Persediaan bilik anda:
- Bilangan maksimum tetamu yang dibenarkan dalam jenis bilik ini = 3
- Bilangan katil tambahan = 1
- Bilangan kanak-kanak yang dibenarkan secara percuma = 1
- Penghunian akhir = bergantung pada kawalan Penghunian:
ON: Penghunian akhir = 4
- 4 orang (3 dewasa + 1 katil tambahan)
- 3 orang
- 4 orang
OFF: Penghunian akhir = 5
- 4 dewasa (3 dewasa + 1 katil tambahan)
- 4 dewasa + 1 kanak-kanak percuma
- 3 dewasa + 2 kanak-kanak (3 dewasa + 1 katil tambahan + 1 kanak-kanak percuma)
- 2 dewasa + 3 kanak-kanak (2 dewasa + 2 katil tambahan + 1 kanak-kanak percuma)
Soalan Lazim
Jika tiada nama bilik standard yang disediakan menepati kriteria saya, bolehkah saya menggunakan nama bilik yang unik?
Kami menggalakkan hartanah untuk menggunakan nama bilik standard kerana ia memastikan konsistensi di seluruh tapak web dan telah diterjemahkan. Terdapat pelbagai nama bilik untuk dipilih yang sepadan dengan kriteria yang paling biasa; melawat ini artikel untuk nasihat lanjut tentang pemilihan nama.
Hubungi kami
Jika anda mempunyai sebarang pertanyaan lanjut, sila hubungi kami.
Adakah artikel ini membantu?
%
%
Terima kasih atas maklum balas anda!