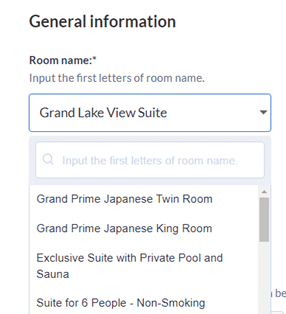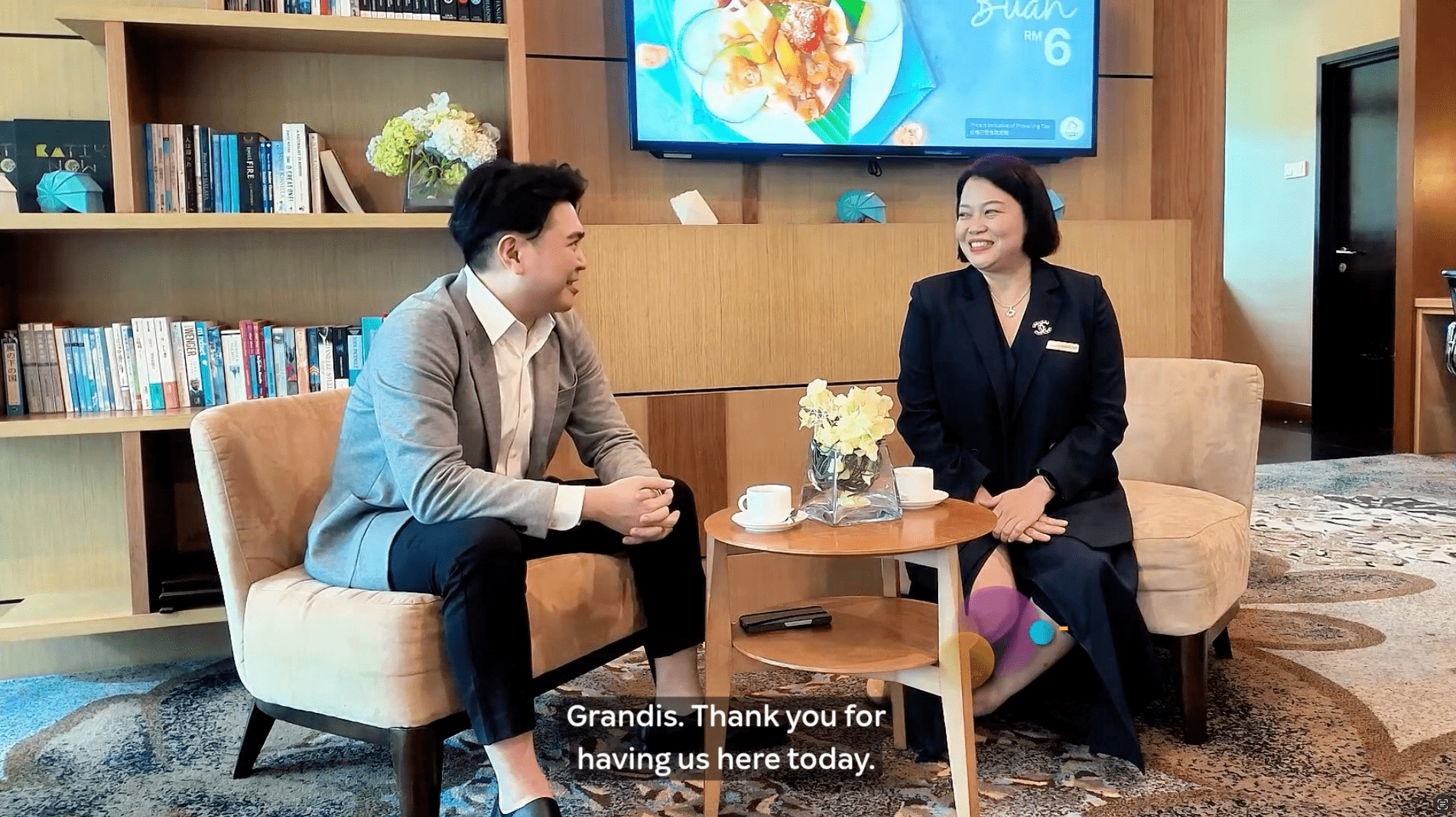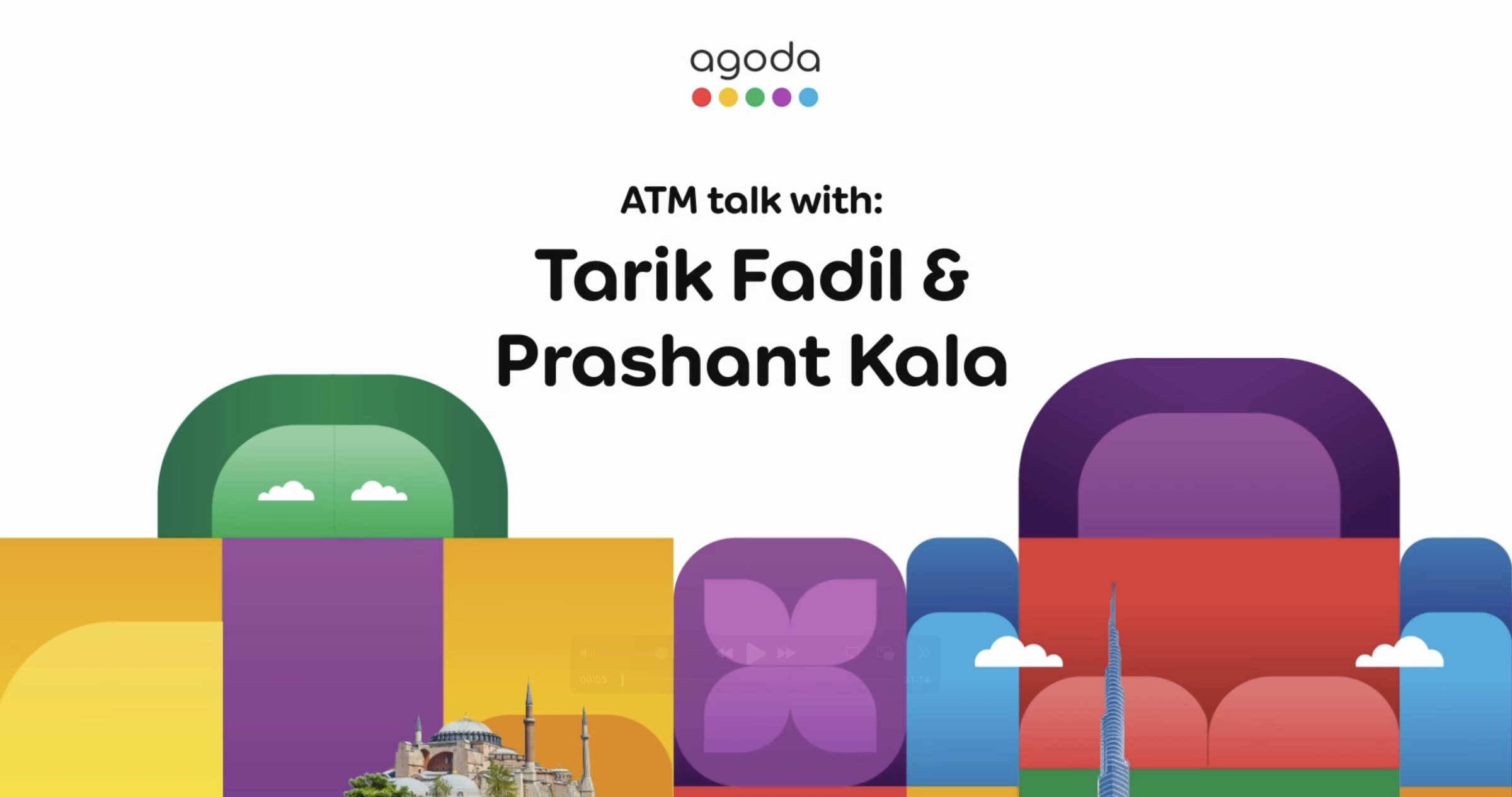How do I add a room?
- Sign in to YCS.
- Click on Property >> Room setup.
- Click +Create in the top right of the page.

- Input the required room details under Basic information and Room occupancy.
- Room name (required): Click the dropdown and type in the first few letters of the room name. Select the desired name from the resulting options. Please note that the results show only room names that start with your search term.
- Number of rooms of this type (required): Input how many rooms you have of this type.
- Minimum and maximum room rate (required): Set the lowest and highest price that can be uploaded to the Availability Center or Calendar.
- Number of guests allowed in this room (required):


- Review your room details and then click Save.
- Once saved, you can find it in the room list by searching for its name. You can come back at any time to add additional room details, content, and photos.
- Now that your new room is created, connect it to a rate plan. Click Rates and availability in the navigation bar and select Rate plans.

- Select the rate plan from the list and click Rooms to automatically navigate to this section. If you haven’t created any rate plans yet, find out more information on creating rate plans in this article.

- Make sure your new room is listed highlight in green.
- Review your rate plan details >> Click Save.
Remember to add rates and availability in the Availability Center. You can learn how here.
Explanation of input fields
Basic information – General information
| Room name | Enter the first letter or keyword of your room name. Please select your preferred room name from the dropdown list as room names cannot be customized. Refer to Find a suitable room name for more information. |
| Internal room name | (Optional) The internal room name is only intended for your own reference. It is not shown to customers and will not be translated. |
| External code ID | (Optional) Enter the external ID provided by your channel manager to help map your rooms. |
| Number of rooms of this type | The number of available rooms of this type at your property. |
Basic information – Room rate information
| Minimum rate | Enter your lowest preferred rate for this room. This will be set as the minimum parameter when uploading your rates in the YCS calendar. The minimum rate will not be shown to customers. |
| Maximum rate | Enter your highest preferred rate for this room. This will be set as the maximum parameter when uploading your rates in the YCS calendar. The maximum rate will not be shown to customers. |
| Auto extend rate | Enter the best available room rate per night. This rate will be extended automatically on the YCS calendar if the auto rate extension function is enabled for your property. |
| Rack rate | Set the highest actual published rate for this room, which will be displayed to customers as the crossed-out rate on your property page whenever a lower rate is available. |
| Auto top-up allotment | Set the minimum number of allotments that you want to be available for this room type at all times. If the availability drops below this number, the system will automatically top it up to match the minimum allotment. |
| Allotment number alert | Set the number of allotments at which you would like to receive an alert. If the availability drops below this number, the system will automatically send you a notification. |
Room occupancy
| Number of guests allowed in this room | Select the number of persons that can stay in this room type based on the existing beds. Please refer to Understanding final occupancy for more information on how to calculate the total number of guests allowed in the room |
| Number of extra beds | Select the number of extra beds that are allowed in this room type. Adding an extra bed allows the addition of 1 more guest. For example, if the number of guests allowed in the room is 3 persons and an extra bed is added, the maximum number of guests is raised to 4 persons.
Note that this feature will not be active until the fee for adding an extra bed has been updated in your property settings. |
| Allow children in this room | Select whether children can stay in this room type. To set up your Child Age Policy, click here. |
| Number of children allowed for free | Select the number of children that are allowed in this room type. |
| Baby cot allowed in this room | Select whether baby cots/cribs are allowed in this room type. |
Room content
| Room size | Enter the average size of this room type in square meters. |
| Number of bathrooms | Select the number of bathrooms included in this room type. |
| Room view | Select the view for this room type. |
| Bedding configuration | Select the number and type(s) of beds in this room type. |
| Upload photos | Upload at least 1 photo of this room type with a minimum resolution of 800 x 600 pixels and a maximum file size of 4 MB. |
| Room level amenities | Select all of the amenities that are available in this room type. |
How to deactivate/activate a room
- Navigate to Property >> Room Setup
- Tick the box beside the room type that you would like to deactivate/activate
- Click Deactivate or Activate
- A pop up box will appear to confirm the action. Click Deactivate or Activate again to submit the change. Click Dismiss if you decide to cancel the change.


How to change/update room names
- Navigate to Property >> Room Setup
- Click on the room type that you would like to change/update
- Delete the existing room name and start typing the first letter or keyword of your new room name. Note that the system may take some time to display the options.
- Select your preferred room name from the dropdown list of standardized names.
- Click Save
Note:
- For existing bookings, updating the room name will not change the room name in the booking confirmation voucher.
- If your property is connected to a channel manager, please contact your channel manager to update the room mapping.
Understanding final occupancy
If you allow extra beds or children in this room type, the final occupancy allowed in 1 room of this type will depend on the Occupancy control setup.
Occupancy control setup impacts how the maximum final occupancy can be accommodated in this room type, based on the maximum number of guests, maximum number of extra beds, and maximum number of children allowed for free.
Occupancy control setup
- Navigate to YCS >> Property >> Property Settings >> Property age policy
- In the setup window, scroll down to Occupancy control
- Select On or Off:
- On: Maximum number of guests + number of extra beds allowed
- Off: Maximum number of guests + number of extra beds + number of children allowed for free.
When Occupancy control is turned off, the number of children allowed for free will be added on top of the normal calculation of the maximum number of guests + number of extra beds.
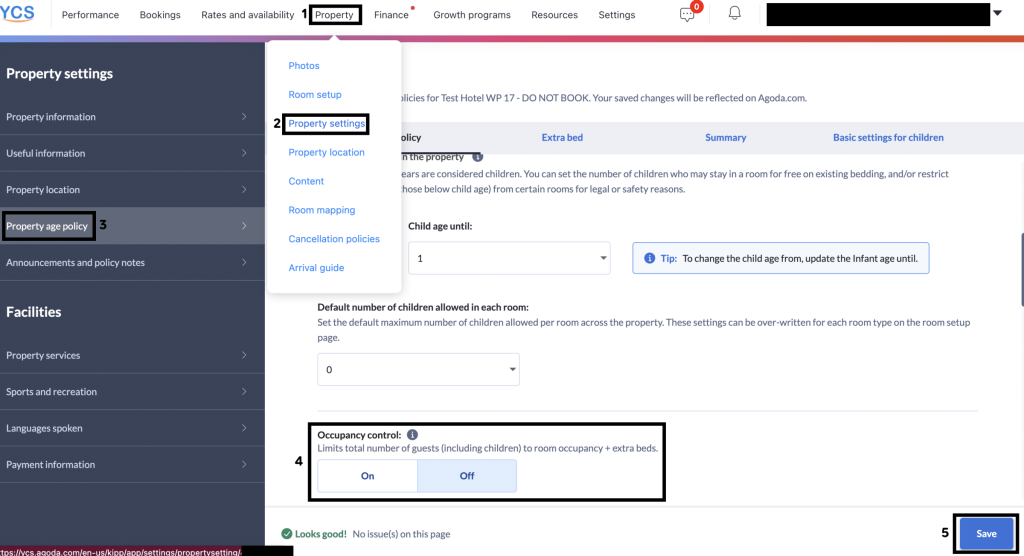
Examples:
Scenario 1 – Your room setup:
- Maximum number of guests allowed in this room type = 3
- Number of extra beds = 0
- Number of children allowed for free = 0
- Final occupancy = 3
Scenario 2 – Your room setup:
- Maximum number of guests allowed in this room type = 3
- Number of extra beds = 1
- Number of children allowed for free = 1
- Final occupancy = depends on Occupancy control:
On: Final occupancy = 4
- 4 persons (3 adults + 1 extra bed)
- 3 persons
- 4 persons
Off: Final occupancy = 5
- 4 adults (3 adults + 1 extra bed)
- 4 adults + 1 free child
- 3 adults + 2 children (3 adults + 1 extra bed + 1 free child)
- 2 adults + 3 children (2 adults + 2 extra beds + 1 free child)
FAQs
If none of the provided standard room names fit my criteria, can I use a unique room name?
We encourage properties to utilize the standard room names as they ensure consistency across the website and have already been translated. There is a wide range of room names to choose from that match the most common criteria; visit this article for more advice on name selection.
Contact us
If you have any further questions, please contact us.
Was this article helpful?
%
%
Thanks for your feedback!