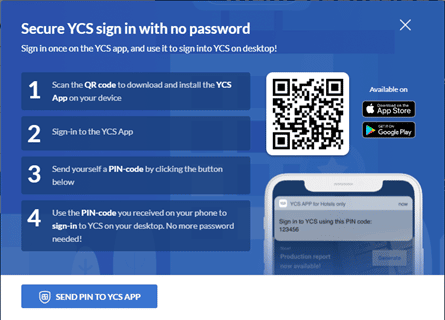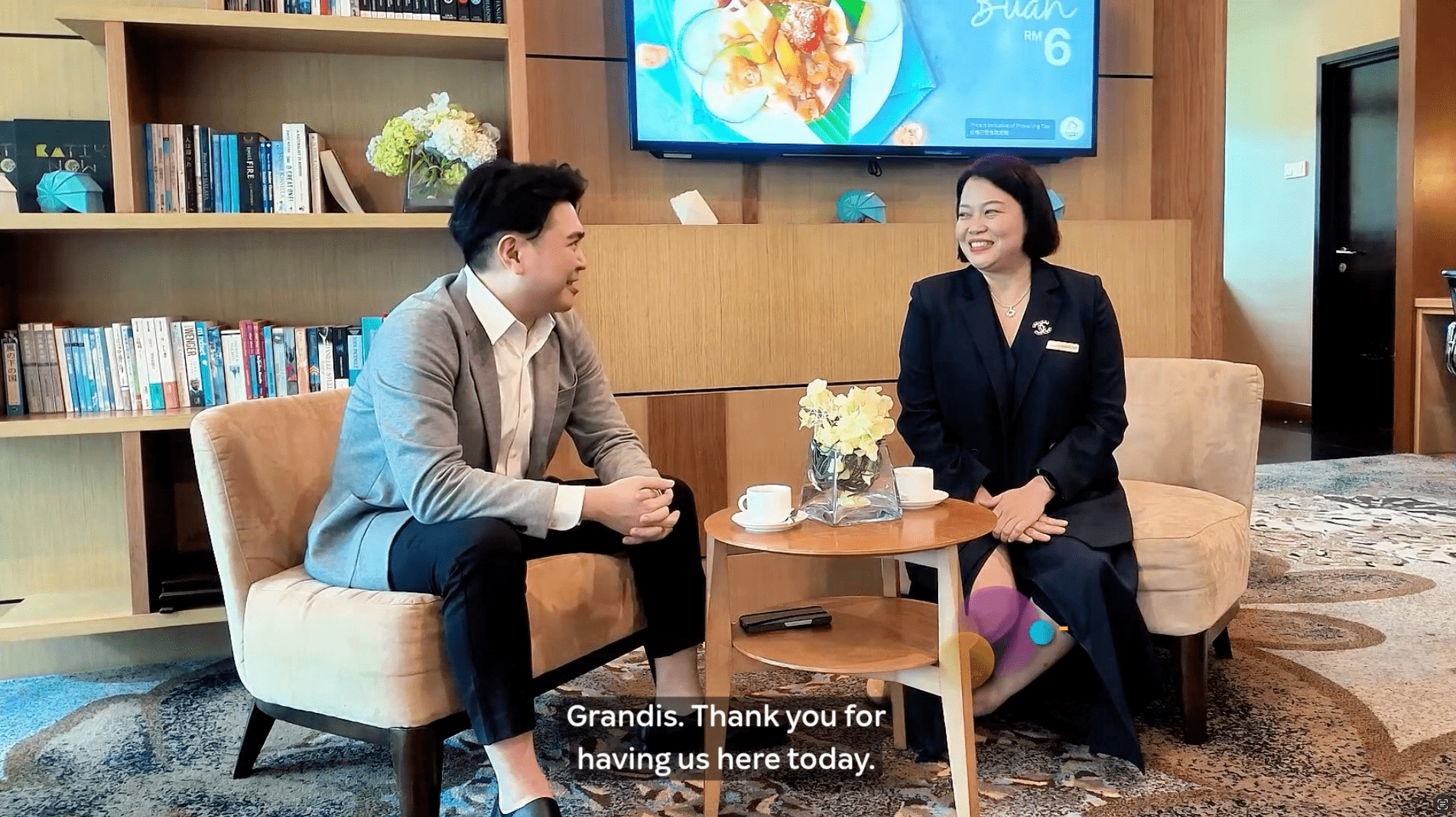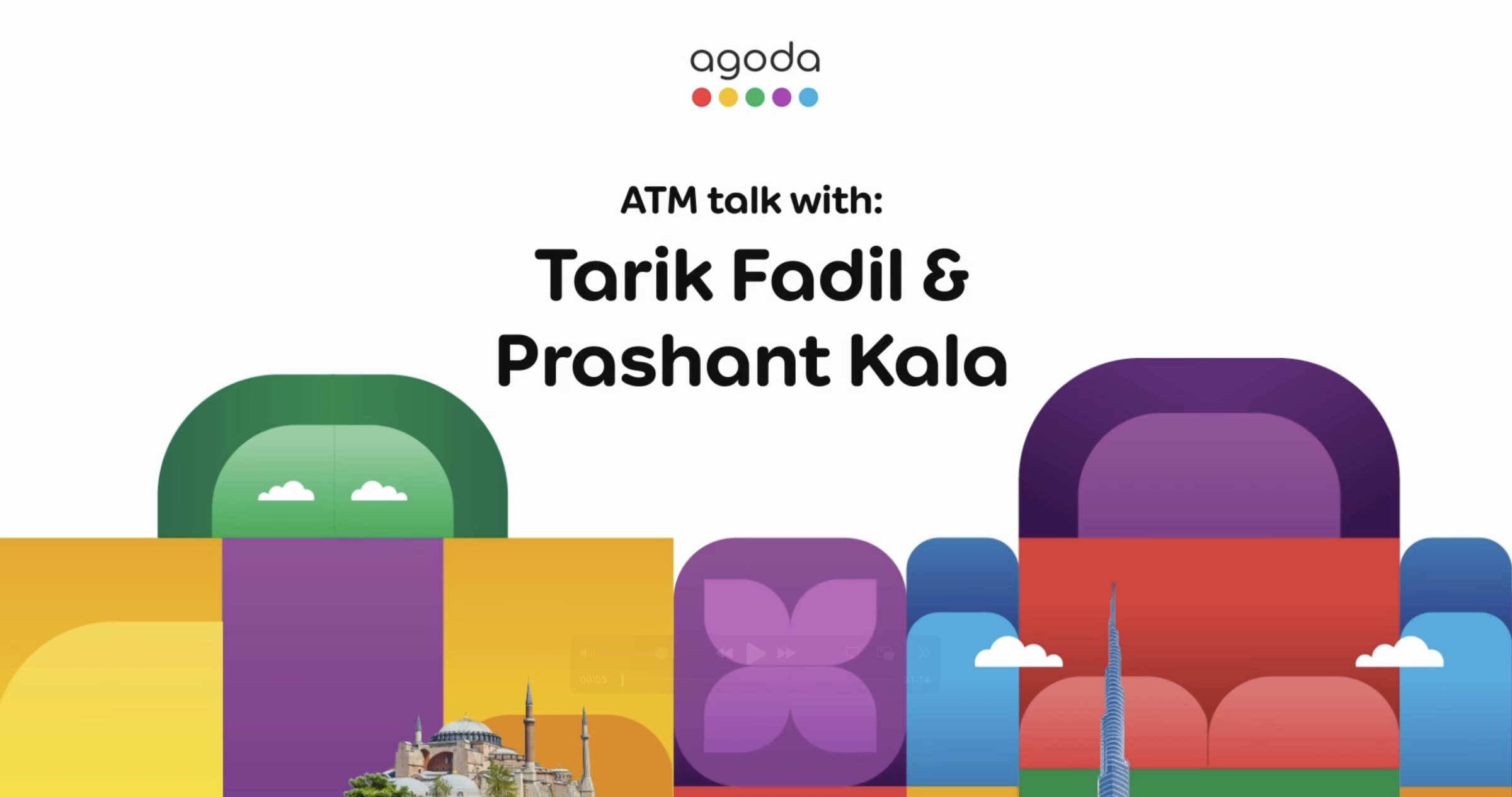How do I login using the PIN code Chinese (CN)/简体中文
How do I login using the PIN code Chinese (HK)/中文 (香港)
How do I login using the PIN code Chinese (TW)/繁體中文
How do I login using the PIN code Japanese/日本語
How do I login using the PIN code Korean/한국어(대한민국)
How do I login using the PIN code Thai/ไทย
This article will help you to log in in to YCS using a PIN code, outlines the benefits of using a PIN code to login, and explains in the FAQ section how to troubleshoot if you didn’t receive it.
Why replace a password with PIN Code?
- For YCS data protection and security – A PIN is more secure than using a password, which can be hacked. As YCS contains highly sensitive information, it is essential that this information is kept as secure as possible.
- Single sign-on functionality — You only need to sign in once to the app, to stay logged in AND use the app to sign in on the desktop – and never enter a password again!
How does it work?
- Log in to YCS with your username (email address).
- You can tick Remember me to make sure the system remembers your username.
- Once you click Next, an option will appear to let you choose your preferred method of getting the PIN Code.
If you would like to receive it via YCS App:
- Choose the YCS App option and click Send PIN Code.
- A pop-up window will appear. If you don’t have the app yet, you can proceed to download by scanning the QR code. If you have installed the YCS App, click on Send PIN to YCS App.
- A notification from YCS App will appear on your phone.
- Type the PIN Code into the box in the YCS window.
- You can choose to Keep me signed in so when you open YCS, it will be automatically signed in with your username.
- Click the Sign In button.
If any screenshots, add more descriptions here:
If you would like to receive it via Email:
- Choose the E-mail option and click Send PIN Code.
- A PIN Code will be sent to your email address within 5 minutes.
- Go to your mailbox to procure the PIN Code and type it into the box.
- You can choose to Keep me signed in so when you open YCS, it will be automatically signed in with your username.
- Click the Sign In button.
I did not receive any PIN Code
The following could be the reason why you did not receive a PIN code:
- Agoda’s generic email is not under your safe sender list which can cause the email to be delivered as Spam or Junk.
- Issue with your browser not being compatible.
- Agoda’s generic email is blocked by your email service provider.
- You have not logged in to the YCS App with the same username that you would like to access via desktop.
- Push notifications from YCS App are not enabled or are restricted on your mobile device.
Try the following:
- Email
- Add no-reply@agoda.com to your email’s Safe Senders List.
- Proceed to clear your browser cookies, cache, and history.
- Steps may be different depending on your browser; you can search guidelines for specific browsers online.
- Request a new PIN by clicking on the Send again.
- If you still have problems, please try to login to YCS on another browser. Alternatively, you can use the YCS App to receive the PIN Code.
- YCS App
- Ensure that you are logged in on YCS App with the same username that you would like to login on the desktop.
- Enabled push notifications for YCS App.
- Request a new PIN by clicking on the PIN not received or not working in the YCS Log in page and then clicking the SEND ANOTHER PIN VIA EMAIL button.
How to add Agoda’s email address to a safe sender list
Outlook
- On the Home tab, click Junk, and then click Junk E-mail Options.
- Click the Safe Senders tab and click Add.
- Add no-reply@agoda.com and click OK.
- Check the Automatically add people I email to the Safe Senders List box.
- Click OK.
Hotmail
- Open the Hotmail account and click Options, which is located in the top-right corner.
- Select Safe senders and add no-reply@agoda.com.
- Go to your Google account.
- Click on the Apps button and select Contacts. The page will redirect to Google Contacts. Click again on + add contacts.
- Click on + Create contact and a pop-up window will open. Add no-reply@agoda.com and then click Save.
FAQs
Yes, if you log out, the session is expired. To ensure safety, a new PIN Code would be needed to log in again.
The maximum idle time is 6 hours. After 6 hours, if you close the browser and open it again to access YCS, you will need to login using a new PIN Code.
You can check with your email service provider to see if they are blocking Agoda’s email.
Changing your phone number should not impact receiving a PIN Code as it is sent via the YCS App. As long as you have the app logged in, you should be able to log in as usual.
Adakah artikel ini membantu?
%
%
Terima kasih atas maklum balas anda!