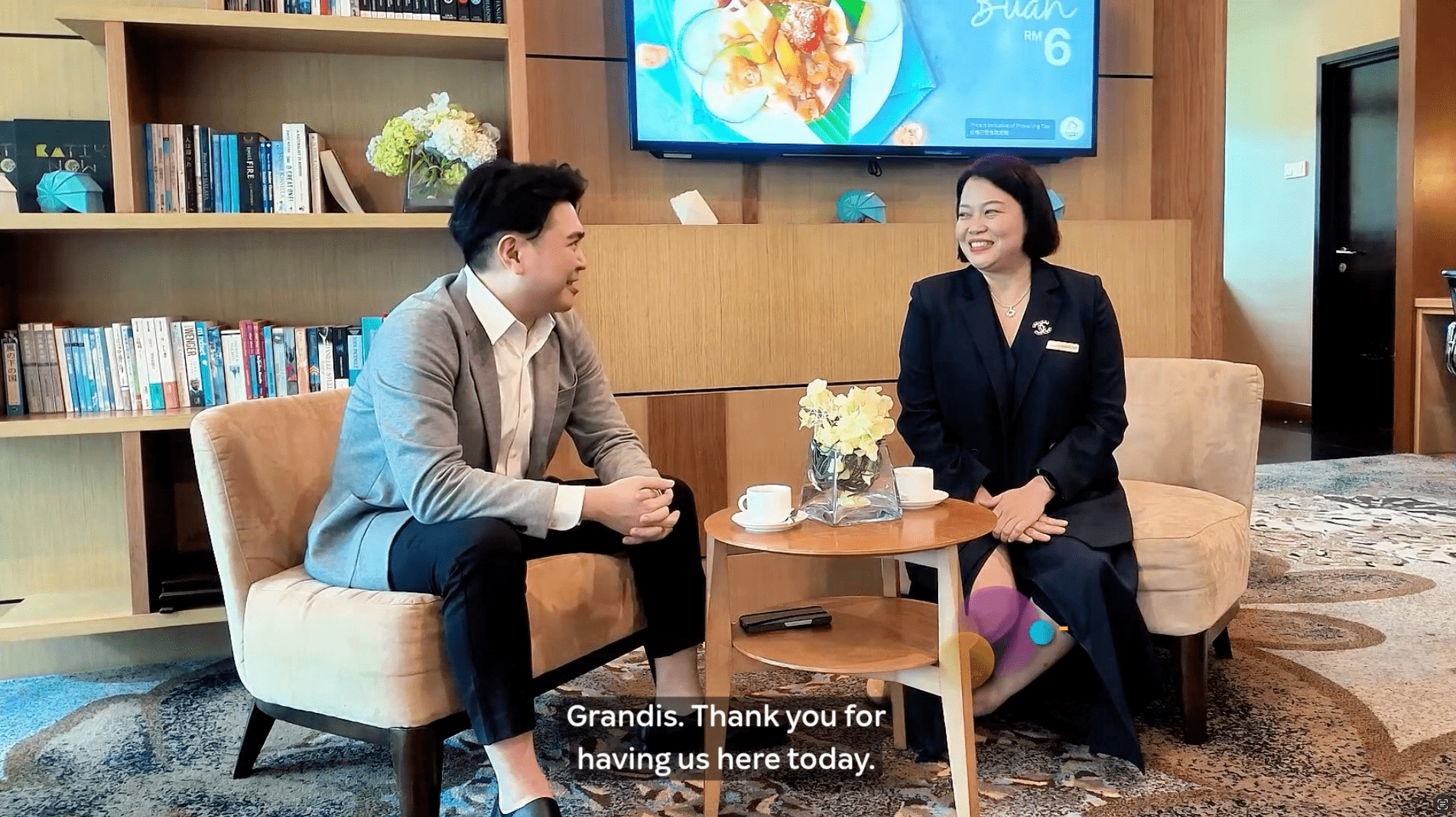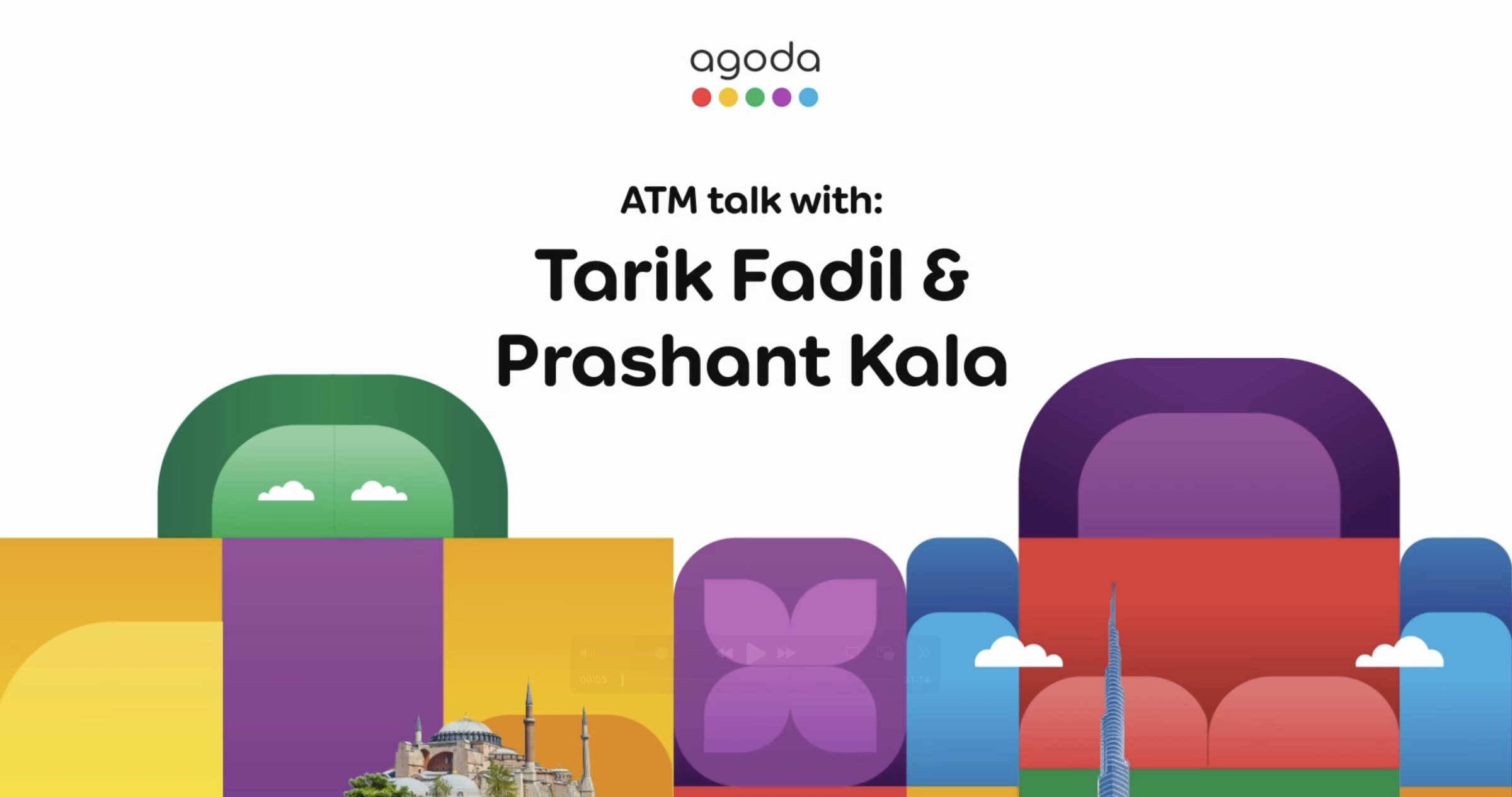How to access the page in YCS
Step-by-step guidance:
- Sign in to YCS and click Property >> Property settings >> Property age policy

Screenshot 1: Child rates, extra beds, and occupancy page
- Click “Set up now” to configure the following:
A. Age Policy
Define the age policy for your property by setting the minimum guest age and creating up to 3 age groups that can be used to optimize child rates.
- Set the age for the “Minimum age required at this property”. If children are not allowed, set the age to be from 18 to 21 years old.
- To enable child age groups and rates, tick “I offer separate rates for children at my property”. Leaving this unticked will skip the steps to load child rates.
- If your property offers separate rates for children, create up to 3 child age groups by setting the age range for each group.
- Review your settings and then click Save and continue.
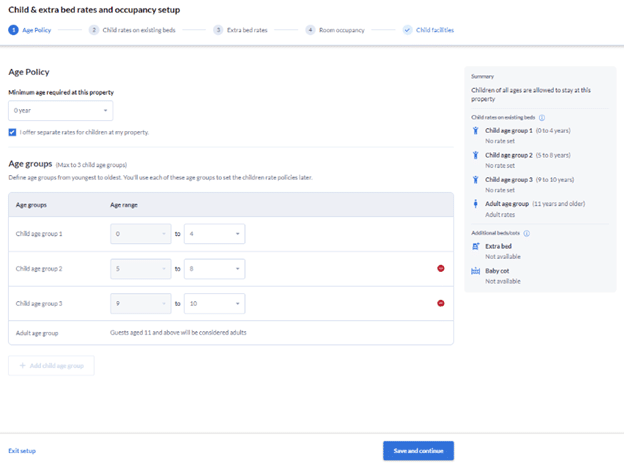
Screenshot 2: Age policy page
B. Child rates on existing beds
Set your rates for children staying on existing beds. You can choose for these rates to be applied across all room types and rate plans or set specific child rates for each rate plan.
To apply your child rates across all room types and rate plans:
- Select Universal rate for entire property.
- For each age group, select the price type and set the amount for the child stay rate and breakfast charge.
- For the price type % of adult price, the adult price will be calculated as the room rate divided by the number of searched adults.
- Review your settings and then click Save and continue.
To set child rates for each rate plan:
- Select Customized rates by rate plan and click Customize rates for each rate plan
- Select a rate plan and set the price type and child stay rate for each age group. Review your settings and click Save.
- Click Duplicate to other rate plans to apply your selected rate plan’s child rate settings to other rate plans. In the pop-up that appears, tick all rate plans you want to apply the settings to and then click Confirm.
- Continue setting your child rates for all other rate plans. Review your settings and click Save after each update. For any rate plan with no child rates set, children will be considered as adults.
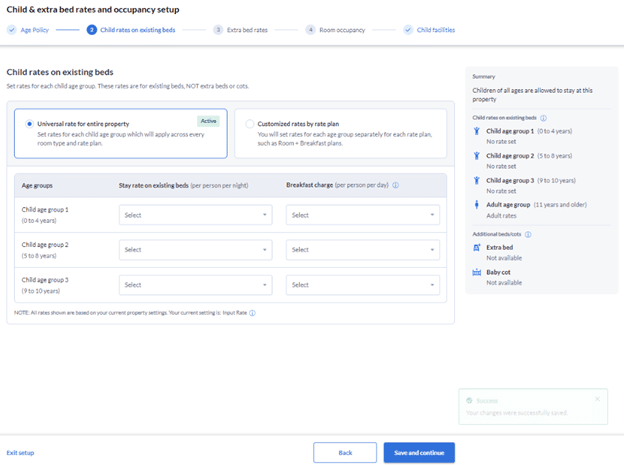
Screenshot 3: Universal rate for entire property page
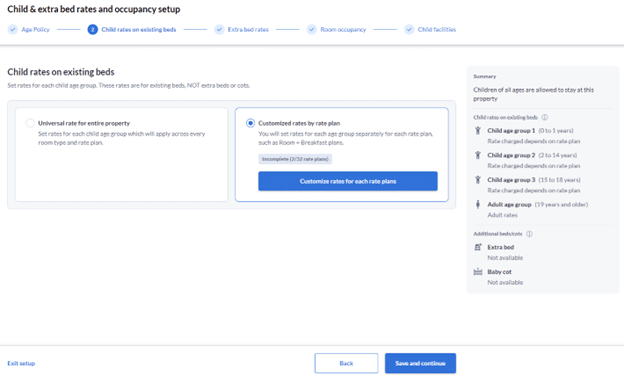
Screenshot 4: Customized rates by rate plan page
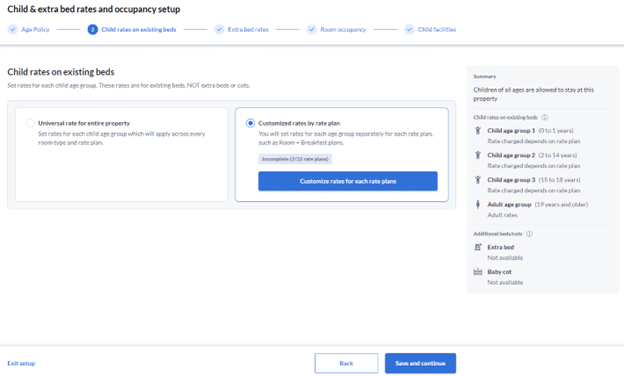
Screenshot 5: Customize rates for each rate plan page
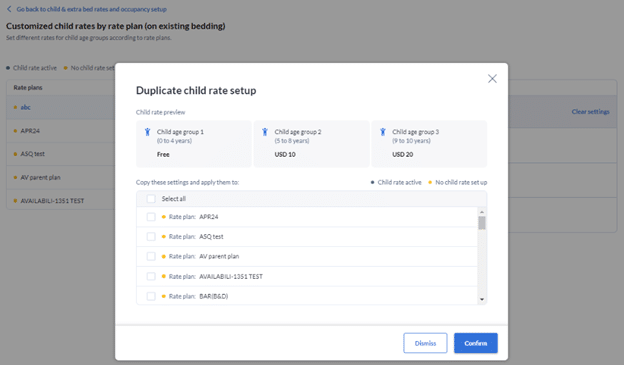
Screenshot 6: Duplicate child rate setup page
C. Extra beds
Set your policy and rates for extra beds. If extra beds are not provided, switch the toggle off and click Save and continue.
- Select the age groups that require extra beds when a room’s guest occupancy is exceeded.
- For each age group, select the price type and set the amount for the child stay rate and breakfast charge.
- If “Adult age group” is selected, you will be required to fill in the breakfast charge. This rate must match the breakfast charge you have set under Useful information in your YCS Property details.
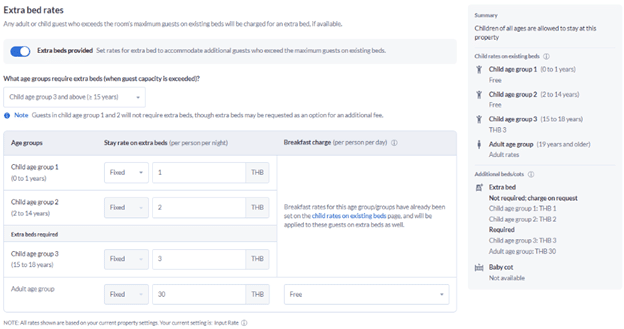
Screenshot 7: Extra bed rate page
D. Room Occupancy
In this page, you will be filling in both occupancy setup for each room type as well as extra bed and baby cot availability for each room.
- Toggle adult-child combinations to be on or off, depending on if you want to configure the maximum number of adults and children that can stay in a room.
- Set the Base occupancy for each room. This is the maximum number of guests (all ages) who can stay in the room without requiring an extra bed. Base occupancy will also be used to limit occupancy for loading rates on the Calendar page.
- Set the number of Additional guests allowed, including those sharing existing beds and those who will require extra beds.
- Configure the maximum number of adults and children that can stay in a room.
- Max adult is the maximum number of adults who can stay in the room on existing and extra bedding. This number cannot exceed the maximum room occupancy of the room. If you toggled the adult-child combination setting off, the maximum number of adults allowed to stay in the room will be equal to Max occupancy.
- Max child is the maximum number of children allowed per room. This number must be lower than the maximum occupancy of the room to ensure one adult guest is present. If you toggled the adult-child combination setting off, the maximum number of children allowed to stay in the room will be the Max occupancy minus one.
- Under Extra bed/baby cot allowance, set the maximum number of beds and cots allowed in each room type. These will be shown to guests on your Agoda property page.
- The maximum number of baby cots allowed in a room will be shown to inform guests that they can request this bed type.
- Review your settings and click Save and continue.
Occupancy Setup Definitions
| Field Name | Explanation |
| Base occupancy | The maximum number of guests, of any age, who can stay in this room without requiring an extra bed.
Value that will be input in this field will be also used to limit occupancy for rate load on Calendar. |
| Additional guest allowed | Additional guests allowed, including those sharing existing beds and those who will require extra beds |
| Max occupancy | This will be total final occupancy in the room with or without extra bed. Formula will be Base occupancy + Additional guest allowed |
| Max adult | This is an advance setup only which control the maximum number of adults who can stay in this room on existing AND extra bedding. May not exceed the maximum occupancy of the room.
If advance setup toggle is never activated, then default for Max adult will be Max Occupancy |
| Max child | This is an advance setup only which control the maximum number of children allowed per room must be lower than the maximum occupancy of the room, to ensure one adult guest is present.
If advance setup toggle is never activated, then default for Max child will be Max Occupancy – 1 |
| Field Name | Explanation |
| Base occupancy | The maximum number of guests, of any age, who can stay in this room without requiring an extra bed.
Value that will be input in this field will be also used to limit occupancy for rate load on Calendar. |
| Additional guest allowed | Additional guests allowed, including those sharing existing beds and those who will require extra beds |
| Max occupancy | This will be total final occupancy in the room with or without extra bed. Formula will be Base occupancy + Additional guest allowed |
| Max adult | This is an advance setup only which control the maximum number of adults who can stay in this room on existing AND extra bedding. May not exceed the maximum occupancy of the room.
If advance setup toggle is never activated, then default for Max adult will be Max Occupancy |
| Max child | This is an advance setup only which control the maximum number of children allowed per room must be lower than the maximum occupancy of the room, to ensure one adult guest is present.
If advance setup toggle is never activated, then default for Max child will be Max Occupancy – 1 |
Other setups that relate to occupancy:
- Extra Bed – to show number of beds available and can fit in each room type, the extra bed fee will be applied depending on age that require extra bed (set in previous section)
- Baby Cot – to show number of baby cots that can be provided in each room type, this is for reference for guests that booked with infant to show if available for the room to request baby cot or not.
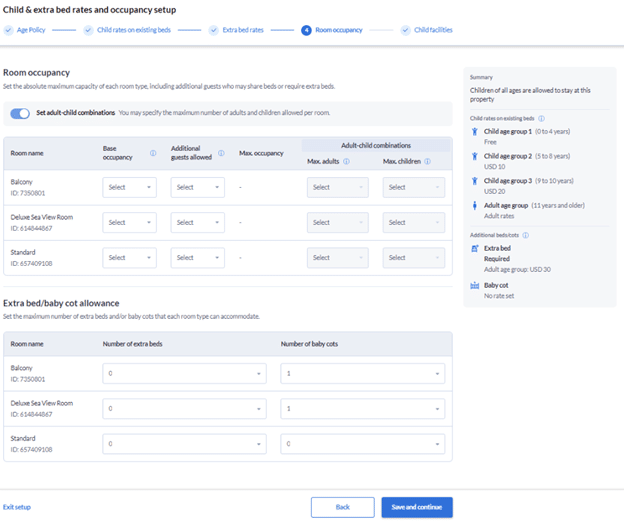
Screenshot 8: Room occupancy page
E. Child facilities
Increase your appeal to family bookers by selecting family-friendly facilities and setting your baby cot policy. These details will be shown to guests on your Agoda property page.
- Set the Baby cot rate by selecting the price type and setting the amount. This rate will not be applied at the time of booking and must be requested by the guest at check-in.
- Set the minimum and maximum age allowed to use a baby cot.
- Select all child-friendly amenities offered by your property and all child-friendly amenities found in each room. These details will be visible to guests on your Agoda property page.
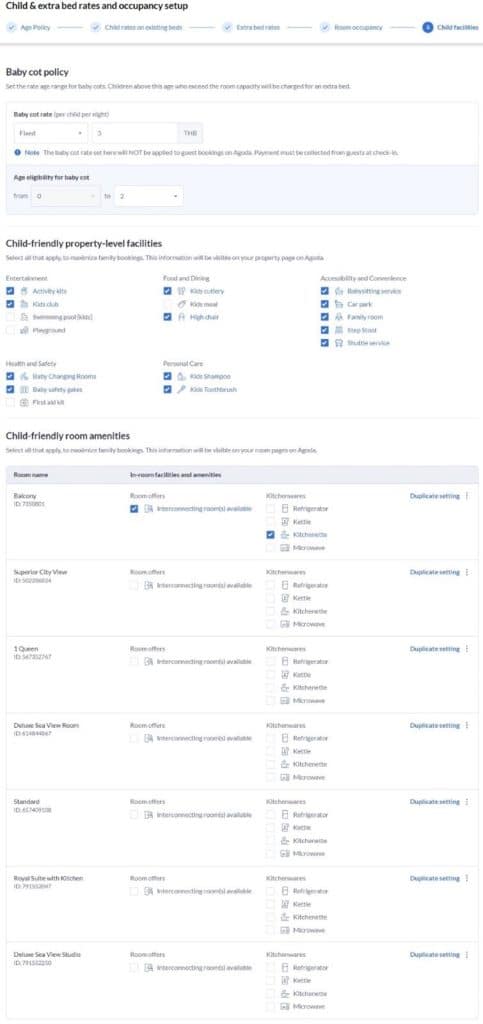
Screenshot 9: Child facilities page
Contact us
Still looking for a solution? Contact us via the YCS Need Help Button or other methods.
Was this article helpful?
%
%
Thanks for your feedback!