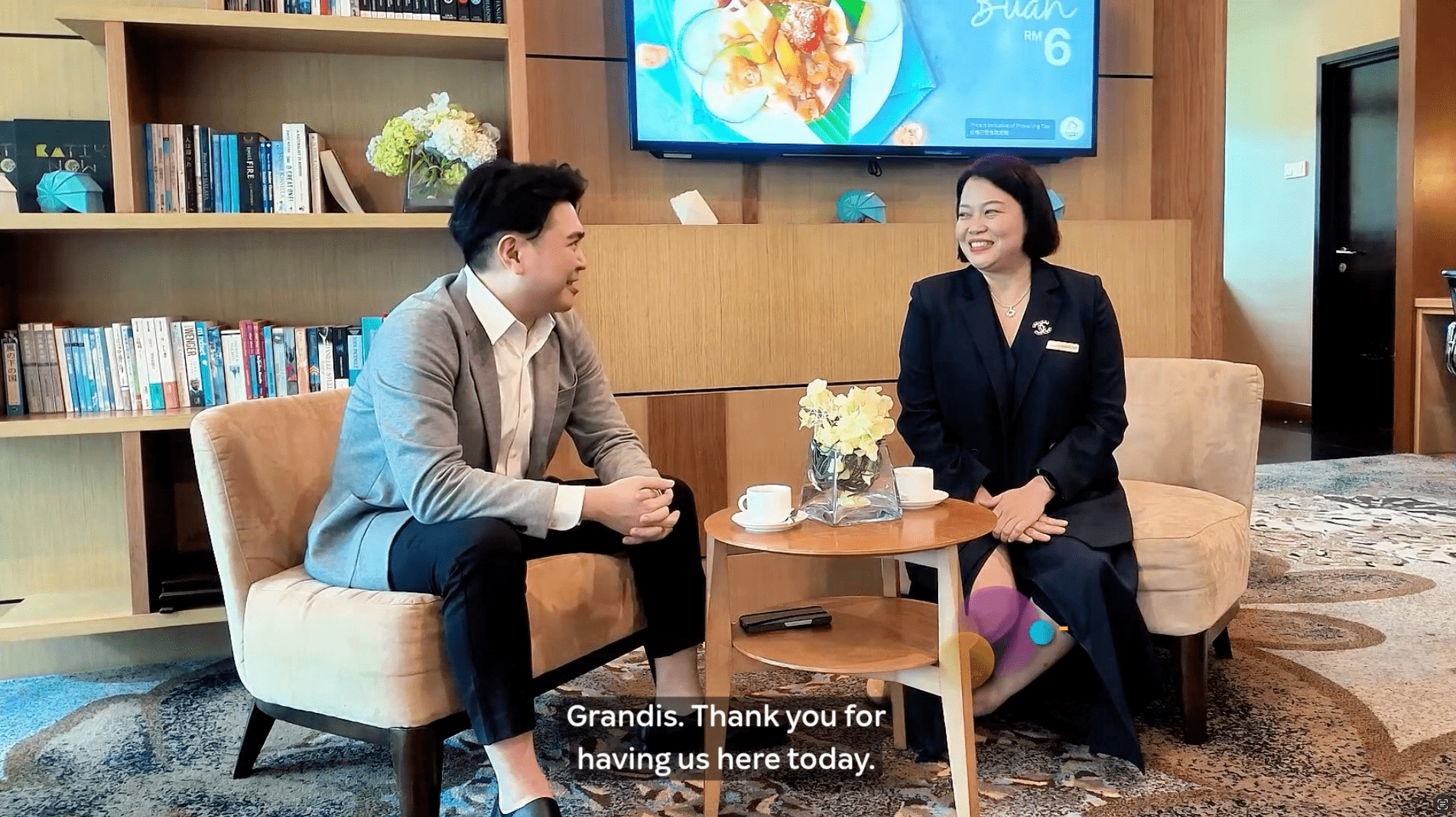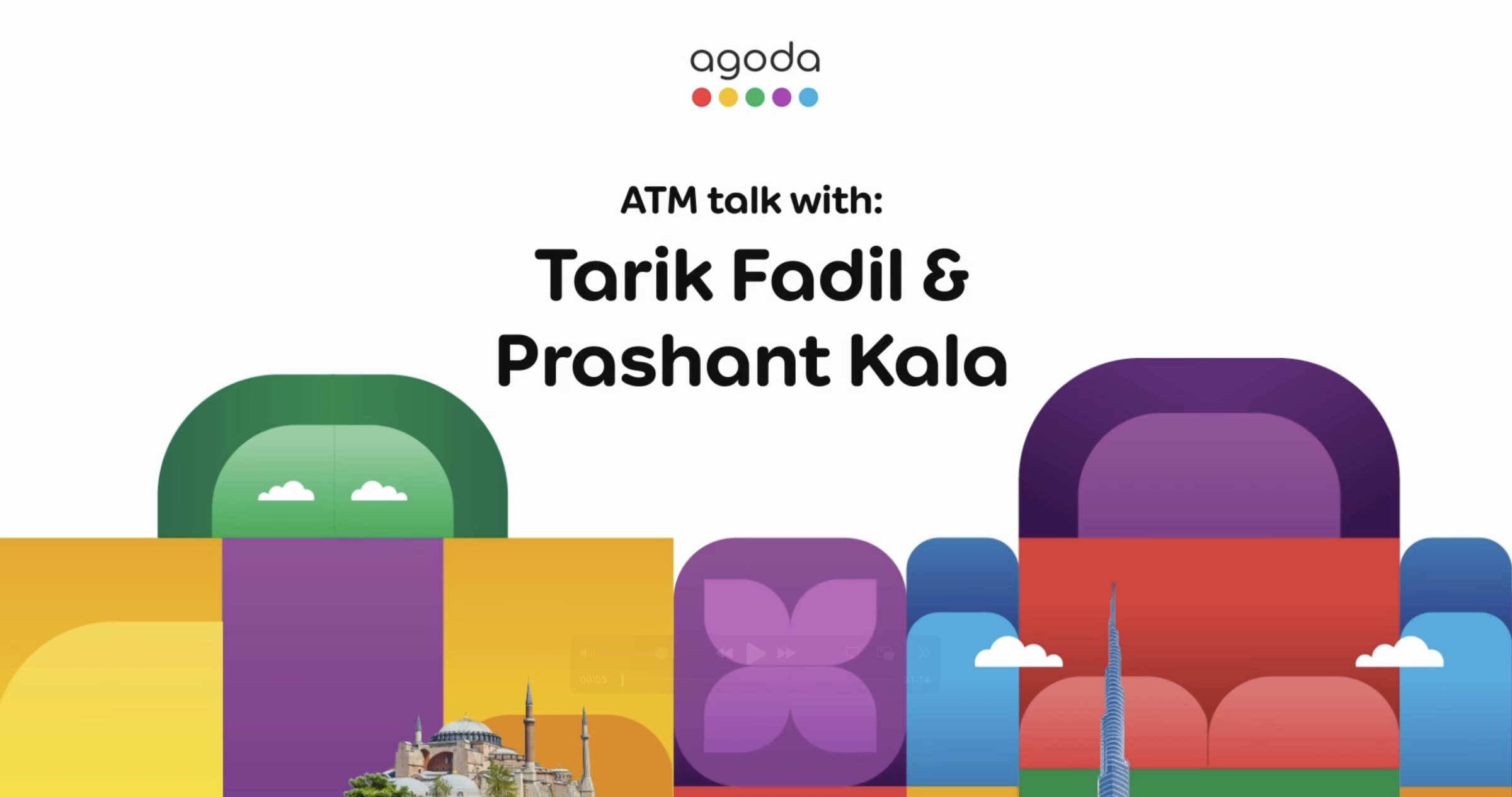Please note that bank transfer (Telex transfer) is not offered in all markets/for all currencies.
How do I set up my bank account?
In order to set up your bank account, you will first need to ensure that your payment method is set to bank transfer in your Property settings. If you have previously selected a different payment method, the pages mentioned below may not be visible on your YCS account. For instructions on how to change your payment method, please refer to: What are the different payment methods and how do they work?
- Sign in to YCS.
- Go to Finance >> My Payment Accounts.
- Click Add account to open the bank account form.
- Complete the form in English and click Save. Please ensure your account is compliant with both the bank account requirements and the specific requirements for each country, as provided in the following section.

- Click Choose File to upload the required documents:
- Proof of bank account ownership (bank book, online statement, bank statement, or canceled cheque), showing the bank account name and number.
- Government-issued ID, matching the account holder’s name (ONLY for personal accounts).
- For examples of valid documents, please refer to this file.
- After submission, the status will show as Pending until our approval, which will be communicated via email within 5 business days. We are unable to expedite the review process.
- If the status remains unchanged after 5 business days, please contact us for further assistance by accessing YCS and clicking the Need Help button in the bottom right corner of the page:

- If the status remains unchanged after 5 business days, please contact us for further assistance by accessing YCS and clicking the Need Help button in the bottom right corner of the page:
- Once approved, you can begin to settle your payments.
- For a detailed guide on settling payments, please refer to: How do I charge payments via bank transfer?
- Please note that any subsequent changes to your bank account details will revert the status to Pending, requiring an additional 5 business days for processing.
Bank account requirements
When setting up your bank account, please be aware of the following requirements:
- Required Documents:
- Proof of bank account ownership, such as a bank book, online statement, or bank statement. Fund transfer and ATM slips are not accepted. For personal accounts, include a government-issued ID matching the account holder’s name. For examples of valid documents, please refer to this file
- Ensure the account holder’s name, account name, and bank name are clearly visible on all supporting documents. For corporate accounts, the account holder’s name should be under the corporate name.
- Supporting documents in your local language are accepted. If available, you may also submit bank statements in English.
- Note: Please protect sensitive data like credit card information and passwords. Avoid sharing such information via email or unsecured channels.
- Character Restrictions:
- Only use English alphabetical letters and numbers (0-9).
- Avoid special characters such as =! ” $ % & : * < > ; , # { } [ ] \ _ ^ | ~ @.
- If your bank details include “&”, replace it with “and” (except for specific cases in China and Japan).
- Account Name:
- The Bank Account Name in YCS must match the name on your supporting documents.
- YCS bank account form:
| Field Name | Description |
| Bank location |
Country where the bank is located. For properties located in any of the following countries, the associated bank account must also be located within that same country:
|
| Local Beneficiary Name | The name you have provided in your supporting documents, in your local language. |
| Account holder or beneficiary name | The name of the account holder, as written in your supporting documents. |
| Account holder or beneficiary address | The address of the account holder, as written in your supporting documents. |
| Bank Account Name | The name of the account holder, as written in your supporting documents. |
| Bank Account No. | The number associated with the account holder, as written in your supporting documents. |
| Swift code | An 8-11-character code that identifies banks worldwide, for example: ASCBVNVX. Contact your bank to request their SWIFT code. |
| IBAN No. | Codes that identify bank accounts internationally; IBAN should start with country code, followed by a number, for example: GB12345678912345678912. Contact your bank to request their IBAN code. |
| Bank Name | Name of the beneficiary bank. |
| Local Bank Name | Name of the beneficiary bank and branch written in local language/characters. |
| Bank code | A unique identification code for a particular bank. |
| Branch code | A unique identification code for a particular bank branch. |
| Bank Account Type | Type of bank account. Please check your bank passbook or contact your bank to confirm your account type. |
| Currency | National currency that this account can receive. |
| Bank Address | Physical address of the bank. |
| Status | Approved – The bank account is approved. |
| Rejected – The bank account has been rejected and we have sent you an email with additional details. | |
| Pending – The bank account information has been received and is pending review by Agoda’s finance team. |
- Specific requirements for each country:
| Country | Field Name | Specific Mandatory Requirement |
| Australia | Branch code | 6 digits, for example: 123456 |
| Account number | Must exclude BSB code | |
| China | Local Bank Name | Bank and branch name in Chinese |
| Local Beneficiary Name | Beneficiary name in Chinese | |
| Account holder or beneficiary address | Must be filled in, 2 lines: Line 1: Building number, road, district (30-35 digits) Line 2: City, Province, Country (30-35 digits) |
|
| India | IFSC | 11 digits and in capital letters only, for example: HDFC1234567 |
| Indonesia | Bank account name | Must match the name registered with the bank |
| Japan | Account number | 7 digits, for example: 0012345 |
| Bank code | 4 digits, for example: 1234 | |
| Local beneficiary name | 1. Uppercase only. 2. Must match the name registered with the bank and in half-width Katakana. (If registered in English, please provide the English name using only uppercase letters) 3. Use hyphen (-) from English keyboard. 4. Use legal abbreviation terms, such as カ |
|
| Bank Account Type | Savings or “Current” only (must match the bank book) | |
| Philippines | Account holder or beneficiary address | Must be filled in, 3 lines: Line 1: Room No./Office Name, Building Name/House No., Street, Subdivision/Barangay Line 2: District, Town, City Name Line 3: Province and ZIP/Postal Code |
| Russia | Bank Code | RU+ Bank’s BIK code, for example: RU123456789 |
| Account holder or beneficiary address | For Line 3: Input hotel KPP code for corporate; format as KPP+code, for example: KPP123456789 Input hotel INN code for individual; format as INN+code, for example: INN123456789012 |
|
| Singapore | Swift code | Must be in 11-digit format, for example: DBSSSGSGXXX |
| Thailand | Bank code | 7 digits (bank code will pop up automatically based on the bank name selected) |
What should I do if my bank account is rejected?
After submitting your bank account form and supporting documents, our Finance team will review for approval. However, if your bank account submission is rejected, we will provide specific details regarding your case via email. Common reasons for rejection include:
- Invalid character input: Please review Bank account requirements for details.
- Missing supporting documents: Refer to this file for necessary documents.
- Incorrect bank account name: Ensure it matches the name on your supporting documents.
- Incorrect bank account number or IBAN.
Before updating your bank account information, carefully review the Bank account requirements.
How do I modify my submission?
As modifying your submission will reset the timeframe for review, we recommend that you carefully ensure all details are entered correctly. However, if necessary, please follow these steps to modify your submission:
- Sign in to YCS.
- Go to Finance >> My Payment Accounts.
- Click the three dots next to the bank account you want to modify, then click Edit details.
- Modify the information or, if necessary, upload new supporting documents. Once your modifications are complete, click Submit
Our Finance team will then review your modified submission. We will notify you via email if the submission has been approved or rejected.
Contact us
Still looking for a solution? Access YCS and click on the Need Help 
Learn more
Was this article helpful?
%
%
Thanks for your feedback!