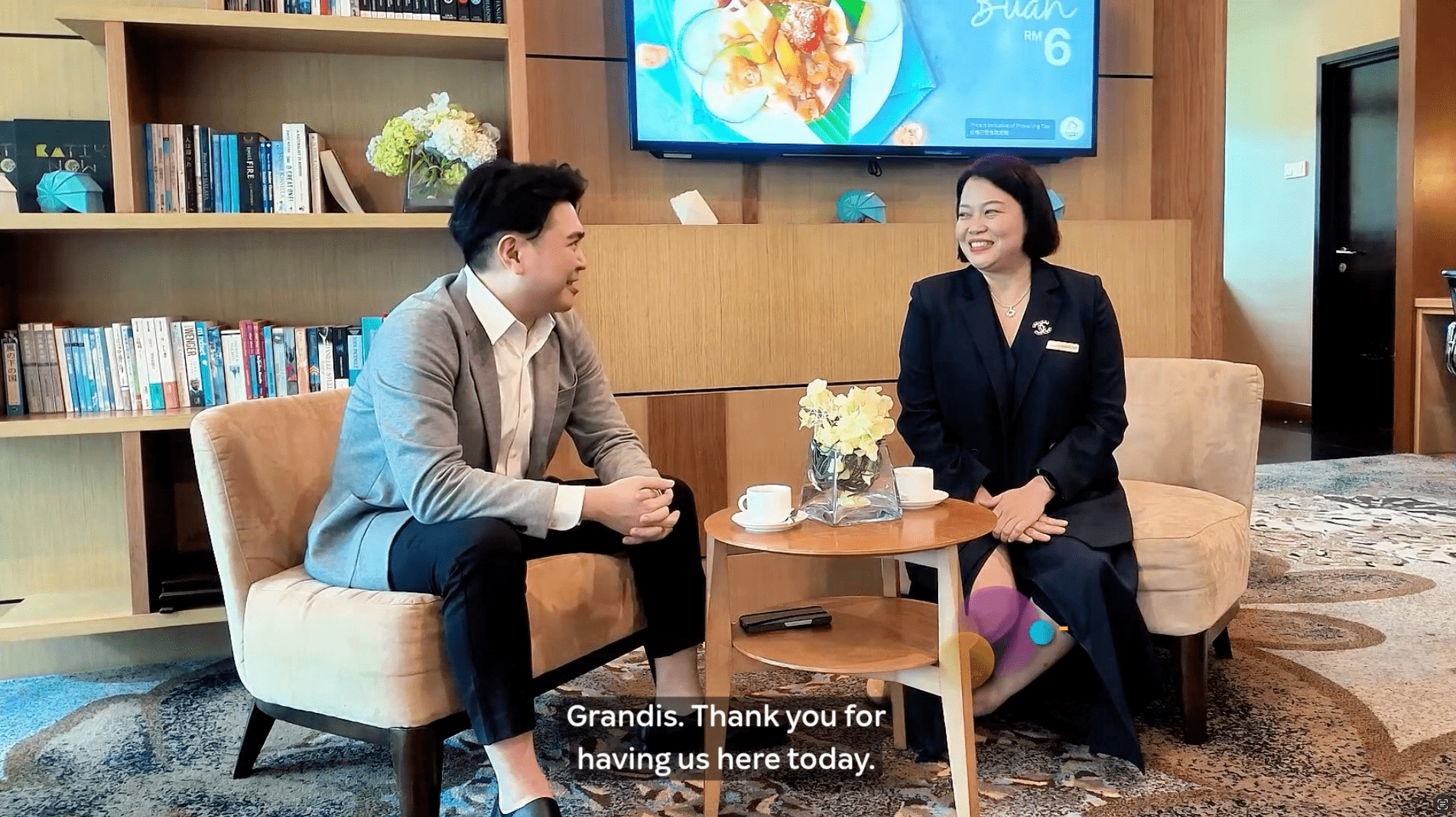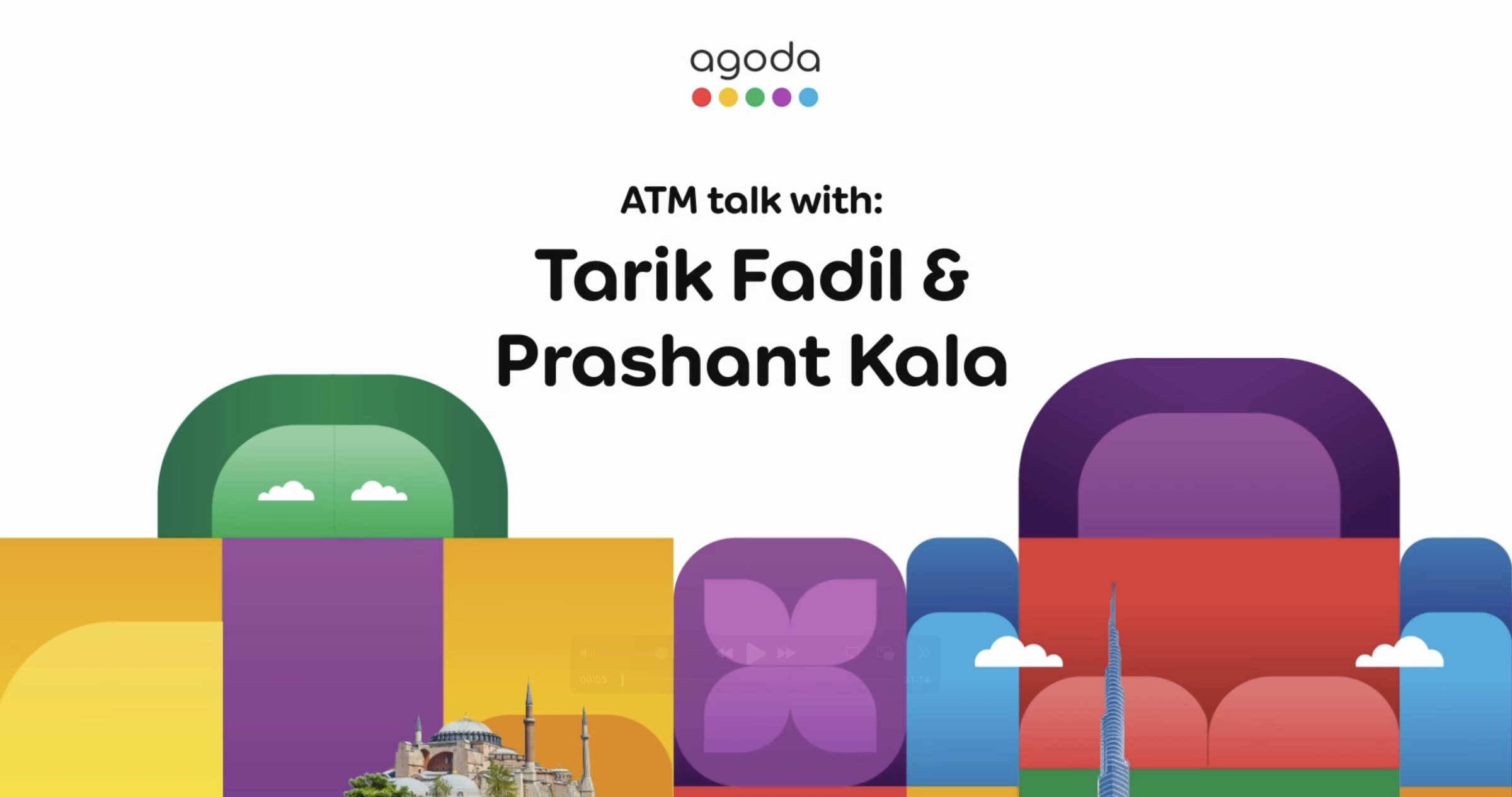Managing rates and availability for the next few weeks or months can bring your property increased visibility in search results while extending your reach to the many travelers who book their stay in advance. This is crucial step to ensure seamless operations and meet guest expectations. Manage your rates and availability through the Availability Center or the Calendar so that potential guests can book your room.
In this article:
- How do I manage rates and availability in the Availability Center?
- How do I manage rates and availability in the Calendar?
- What is included in the Advanced tab?
- What is the difference between minimum length of stay and minimum night for stay-through?
- How do I temporarily close my property?
- Contact us
- Learn more
How do I manage rates and availability in the Availability Center?
- Sign in to YCS.
- Click on Rates and availability >> Availability Center.
- Set your view to include the dates and rooms you want to update.
- Select the date range in the top left of the page. When you want to return to the current date, just click Today.
- Simplify your view by clicking the Rooms dropdown and selecting only the rooms you want to display. When working with multiple rooms, click on the row with the room name to collapse it until you’re ready to update.
- Rooms will be listed out in alphabetical order. Scroll up and down to view all rooms, and scroll right and left to see all dates in the selected date range.
- Find the Remaining room nights available row under the room you want to update availability for, then click the cell for a date you want to adjust.
- In the pop-up that appears, input the number of rooms you want to sell for these dates and click Update.
- Manage prices by clicking a cell in the rate plan row and using the blue sliders to select multiple dates.
- Enter the price for the rate plan in the pop-up >> Click Update.
For detailed instructions on updating your rates and availability, watch the video below.
How do I manage rates and availability in the Calendar?
- Sign in to YCS.
- Click on Rates and availability >> Calendar.
- Click a date to select it, or click and drag your mouse across all the dates you want to update. Click and drag the blue sliders to make further adjustments to the date range.
- More settings will become visible once a date is selected. You can make changes to the start and end date here, which is especially useful when adding rates and availability for longer periods.
- Click Select specific days to update availability for only weekdays, weekends, or certain days of the week.
- The room(s) you’ve selected to be displayed will be shown under Availability along with the number of rooms ready to sell. Click Show More to reveal the full list of rooms.
- If a room has varying availability for the selected dates, the rooms to sell will be labeled as Multiple.
- Update the number of rooms to sell for each room.
- Under Rate Plan, enter the room price for each rate plan.
- Review your availability and rate details, then click Save.

What is included in the Advanced tab?
Within the information window (shown on the right-hand side of the calendar), there are two tabs: Basic and Advanced. The Advanced tab enables you to update specific details for each room type, such as booking restrictions, as well as the minimum and maximum length of stay for each rate plan.
- Check-in not allowed and Check-out not allowed
|
Check-in not allowed |
Check-out not allowed |
| Restrict check-ins on a specific date (or date range).
If a guest’s stay includes this date, but does not begin on this date, your property will be bookable. However, if a guest’s stay begins on this date, your property will not be bookable. |
Restrict check-outs on a specific date (or date range).
If a guest’s stay includes this date, but does not end on this date, your property will be bookable. However, if a guest’s stay ends on this date, your property will not be bookable. |

How do I restrict check-in and check-out dates on the Calendar?
- Go to YCS >> Rates & Availability >> Calendar.
- Select the room type and rate plan that you want to update.
- On the Calendar, select the date or date range.
- Within the information window (shown on the right-hand side of the calendar), click on the Advanced tab.
- Tick the relevant box to close dates to check-in or check-out.
- Click Save.

How do I set the minimum/maximum length of stay?
- Go to YCS >> Rates & Availability >> Calendar.
- Select room type and rate plan that you want to update.
- Select the date or date range that you would like apply the policy.
- Within the information window (shown on the right-hand side of the calendar), click on the Advanced tab and add the minimum stay or maximum stay.
- Click Save.

How do I set the minimum nights for stay-through?
To help you secure higher occupancy during peak periods, we have implemented a minimum night for stay-through. This function allows you to set a minimum length of stay by specifying the number of nights that must be booked for stays that include a restricted date (e.g. Monday) within the entire period of stay.
- Go to YCS >> Rates & Availability >> Calendar.
- Select room type and rate plan that you want to update.
- Select the date or date range that you would like to apply the policy.
- Within the information window (shown on the right-hand side of the calendar), click on the Advanced tab and tick the box to Set min night for stay-through.
- Add the # of nights.
- Click Save.

What is the difference between minimum length of stay and minimum night for stay-through?
- Minimum length of stay– applies only on the arrival/check-in date.
- Minimum night for stay-through– applies for the entire period of stay, meaning any date range that includes the restricted date must abide by the rules set for that restricted date (unless the restricted date is the departure/check-out date).
For example, if the property sets Friday, 1 January as a restricted date:
- Minimum length of stay– applies only to bookings arriving/checking-in on Friday, 1 January.
- Minimum night for stay-through– applies to any period of stay that includes Friday, 1 January. However, it will not apply to periods of stay that depart/check-out on Friday, 1 January.
How can I temporarily close my property?
To temporarily remove your listing, we recommend you to simply close your availability for the time required in YCS.
If you use channel manager or other connectivity support, please make sure to update your availability using your designated connectivity platform. This is to avoid unsuccessful updates on the availability if you only update on YCS.
For properties under agreement with Agoda that include guaranteed availability or allotment, please contact us for further assistance.
Reasons for temporary closing
- Major renovation
- Following government regulation
- Natural disasters
Whether the occasion is planned or unplanned, Agoda strongly encourages you to honor every booking that has been made from Agoda customers at your property. This means that every booking that is made, even during the closing period, would need to be accommodated.
Any bookings that can’t be accommodated should be offered alternative accommodation. You can find more detailed steps in this article: What should I do if I can’t accommodate a guest?
Please note that if you can’t provide any alternatives, you must compensate Agoda to cover the costs of relocation for guests.
FAQs
If your property is connected to a channel manager, you will need to update your price and availability directly with their system. Please contact the channel manager’s support team if you require further assistance.
As per the partnership agreement with Agoda, it is the property’s responsibility to manage their inventory, availability, and price. Partners may consider connecting with a channel manager to help them with this. More information is provided here: How do I manage my channel manager connection?
The page will reflect the availability that has been updated by the Channel Manager. However, please update the availability on your Channel Manager end, and refer to this page for insights only. Stay tuned for more updates on this feature!
Please contact us for further assistance. If you don’t have access to YCS or are not using connectivity platforms. We will help you to temporarily unlive the listing.
Please note that if you are using this method, you will need to contact us again when would like to re-live your listing as well.
Based on Agoda’s Terms and Conditions, Agoda may continue to market your property from inventory made available to Agoda by the third parties with whom you have separate distribution agreements. You may contact these parties directly with any further inquiries or concerns.
Contact us
Still looking for a solution? Contact us via the YCS Need Help Button or other methods.
Learn more
Was this article helpful?
%
%
Thanks for your feedback!