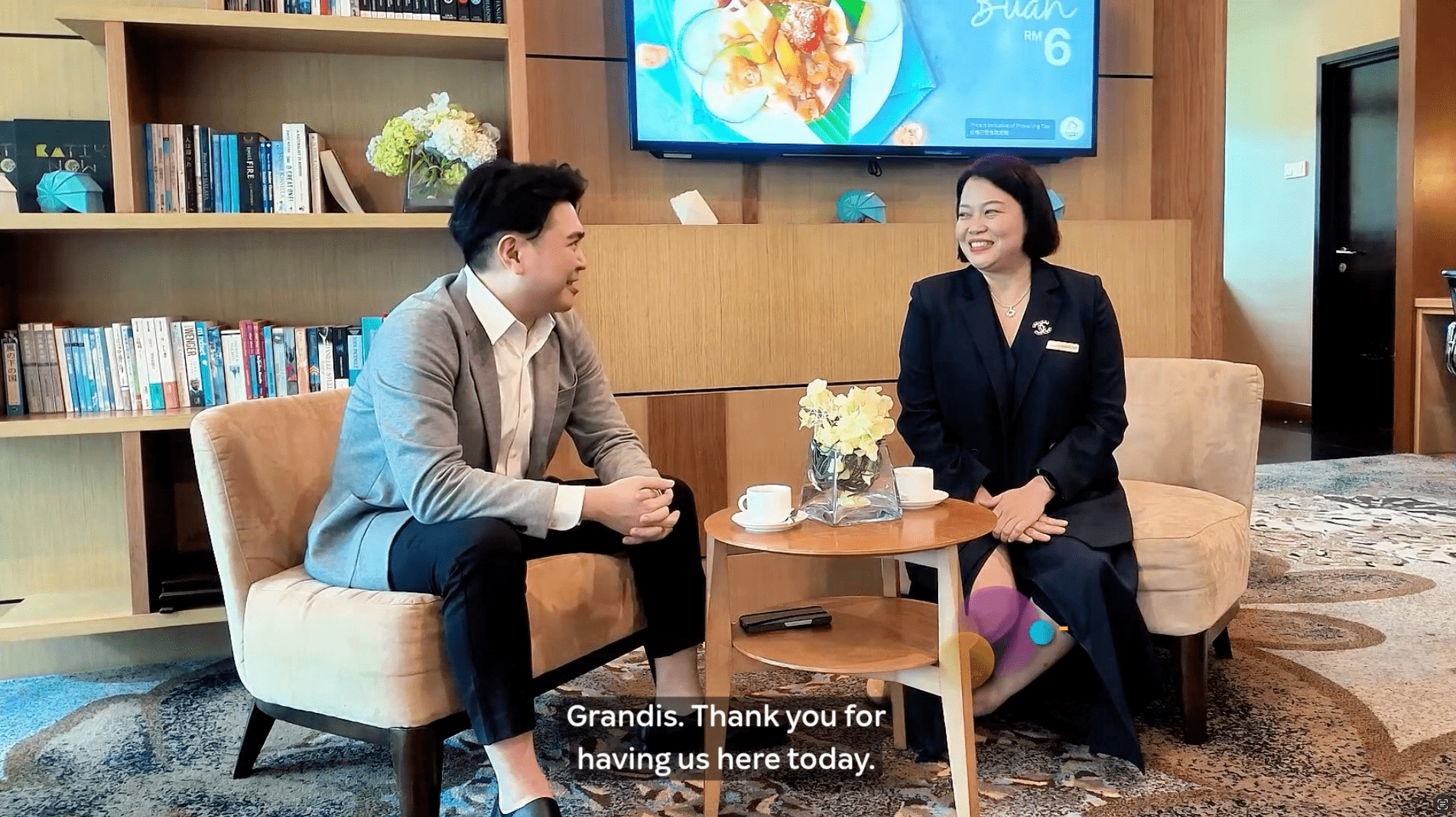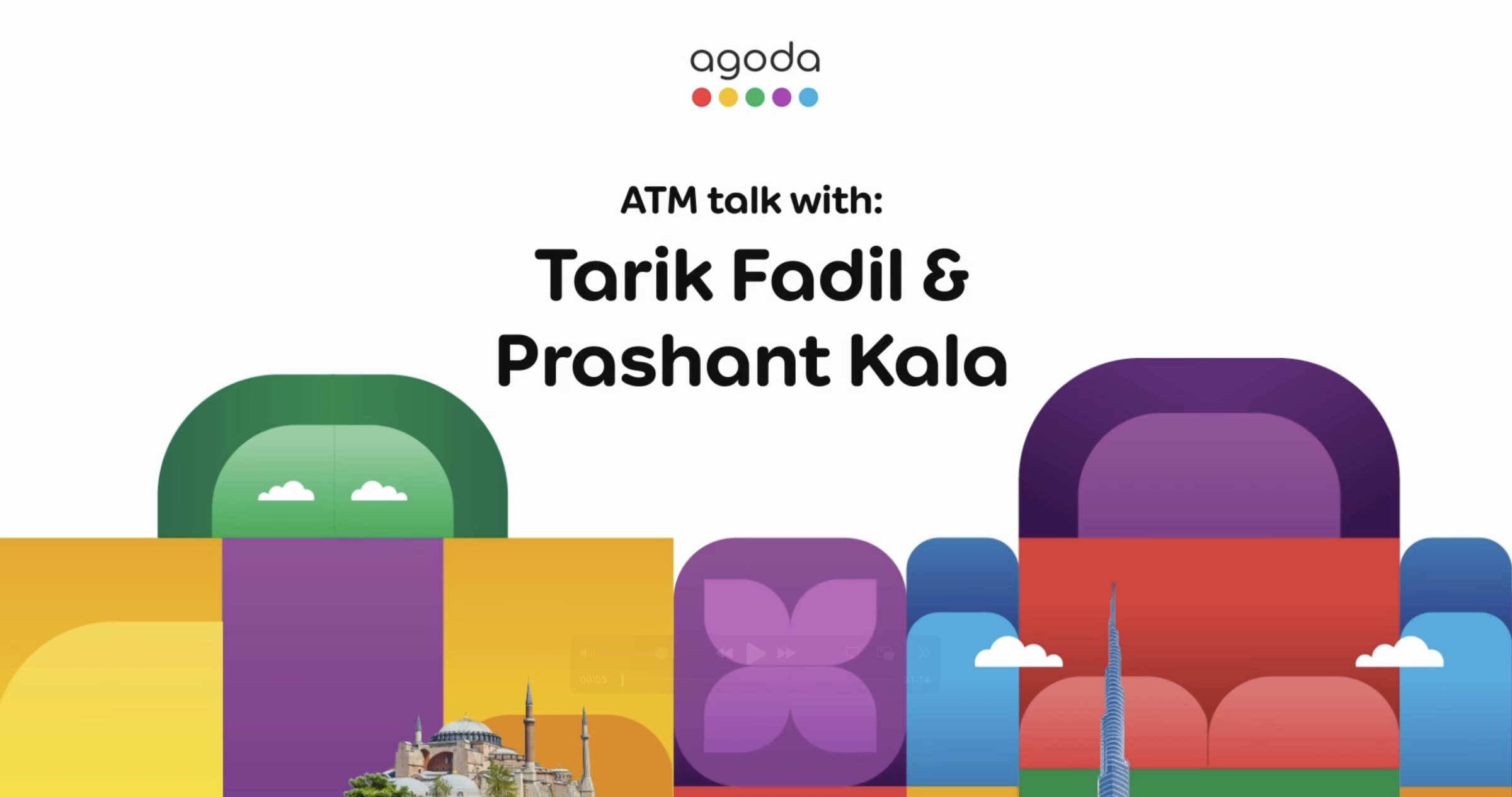Creating a YCS extranet account is crucial for managing your property on Agoda. YCS allows you to efficiently manage listings, rates, and availability, helping to maximize revenue and reduce overbooking risks. Before starting, you will need support from Agoda’s Accommodation Support Team (AST) to link your Agoda account to your property. If you already have an Agoda.com customer username, contact AST to connect this account to your property on YCS.
In this article:
How to create a new username
- Go to Agoda.com and click Create account.

- A pop-up window will appear. Please ensure you are signing up via email and complete the form.
- Create a new password with a minimum of 8 characters. We highly recommend using a combination of letters, numbers, symbols, capital letters, and lower-case letters for increased security.

How to link your new username to your current property
Unfortunately, it’s not possible to link your new username directly in YCS. Instead, please contact Agoda Accommodation Support to help you with this.
When contacting AST to link your username to YCS, you will need to provide:
- Your name and role within the property.
- An official letter from the property’s owner or management company that acknowledges the additional or updated username.
- New username email address.
- Note if you would like your subscription notifications to be sent to the new username.
- If your property’s payment method uses ePass, please specify if you would like the new username to have access to the Finance tab.
How to reset your password
If you have forgotten your password, please follow the steps below:
- Go to Agoda.com and click Sign in.
- In the pop-up window, click Forgot Password?

- Insert the email address used to register your property and tick the box I’m not a robot.

- Click Reset password. A link to reset your password will automatically be sent to the registered email.

- Check your inbox for the email from Agoda. Open the email and click Reset my password.

- You will be automatically redirected to the Agoda website, where a pop-up window will appear, prompting you to enter a new password.
- Complete the form and click Change Password. You should now be able to login with your new password.
How to log in to YCS for the first time
- Go to YCS
- Enter your log in credentials (email and password)
- Tick Keep me signed into save your account information for a more convenient login experience.
- Click Sign in.


- If you received a secure link, please click the blue Sign in button, and you will be logged in automatically.
How to log in using your password
If you have already logged in to YCS for the first time, you will now be able to log in simply using your password.
- Go to YCS >> Login to YCS
- Enter your credentials
- Click Sign In
- YCS will sometimes require additional authentication by email or phone number.
If you have forgotten your password, click Forgot Password? to reset your log in credentials.
How to log in using a recent account
You can log in to YCS using recent (saved) accounts. This helps frequent users to reduce the number of times they need to enter their full log in credentials. A maximum of 5 recent accounts will be shown on the log in window.
Please note that this feature is only available when:
- Your device allows cookies
- You have ticked the Remember me box
- You do not use incognito mode or a private browser

How do I remove a recent (saved) account?
- In the log in window, click the X next to the account you would like to remove
- A confirmation window will pop up
- Click Confirm to successfully remove the recent (saved) account


How to add Agoda’s email address to your safe sender list
Outlook
- On the Home tab, click Junk >> Junk E-mail Options
- Click Safe Senders >> Add
- Add no-reply@agoda.com and click OK
- Check the Automatically add people I email to the Safe Senders List box
- Click OK
Hotmail
- Open your Hotmail account and click Options, located in the top-right corner
- Select Safe Senders and add no-reply@agoda.com
- Go to your Google account
- Click Apps >> Contacts
- Click + add contacts
- Click on + Create contact and a pop-up window will open. Add no-reply@agoda.com and then click Save
FAQs
Please contact Agoda Accommodation Support to help you. You will need to provide details about the username you would like removed.
You can provide an official change of management letter informing us that the new username is to be given access.
The maximum idle time is 6 hours. After 6 hours, if you close the browser and open it again to access YCS, you will need to log in using a new OTP.
You can check with your email service provider to see if they are blocking Agoda’s email address.
Changing your phone number should not impact receiving an OTP as it is sent via the YCS App. If you have the app logged in, you should be able to log in on the desktop as usual.
Contact us
Still looking for a solution? Contact us via the YCS Need Help Button or other methods.
Learn more
Was this article helpful?
%
%
Thanks for your feedback!